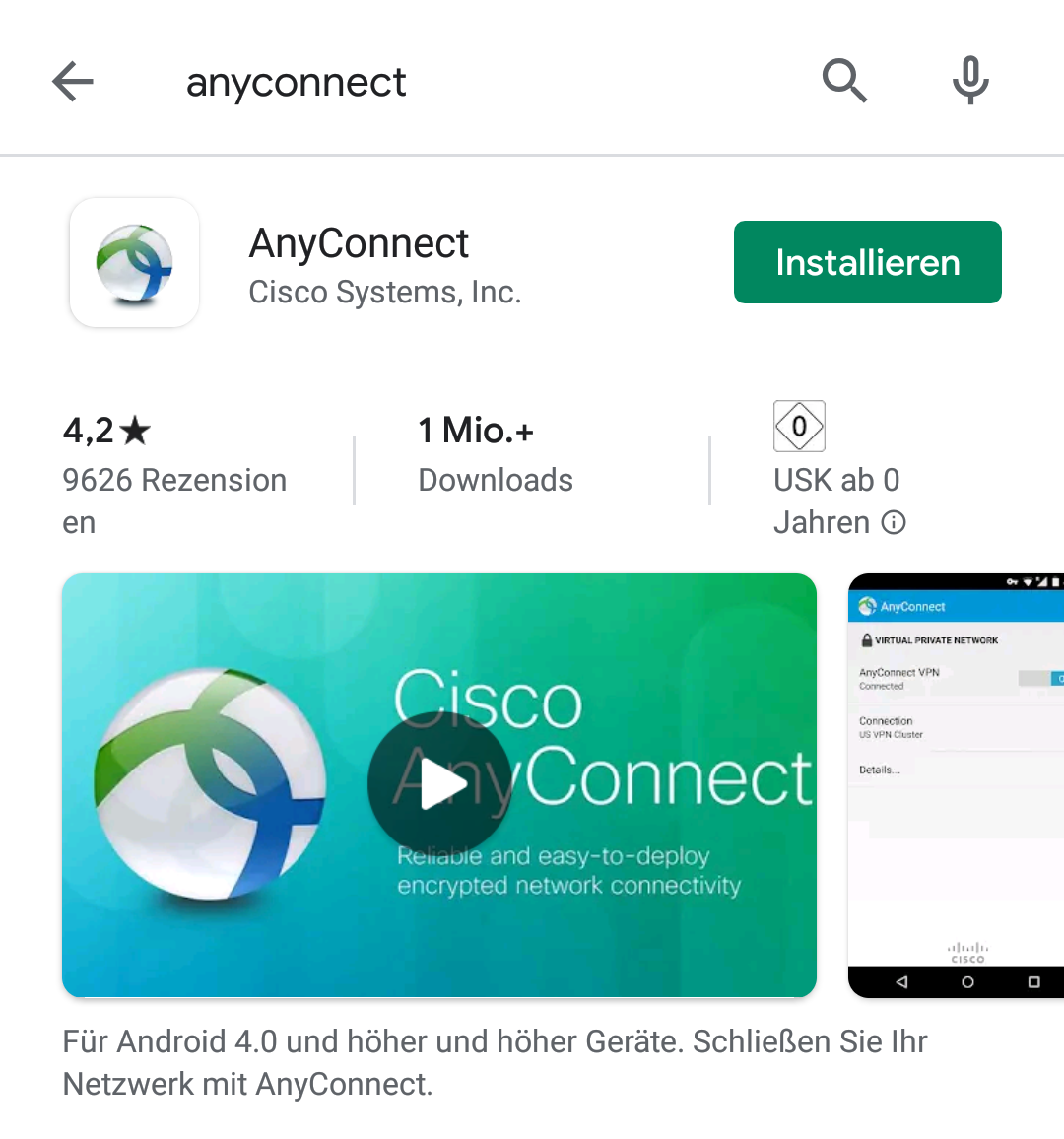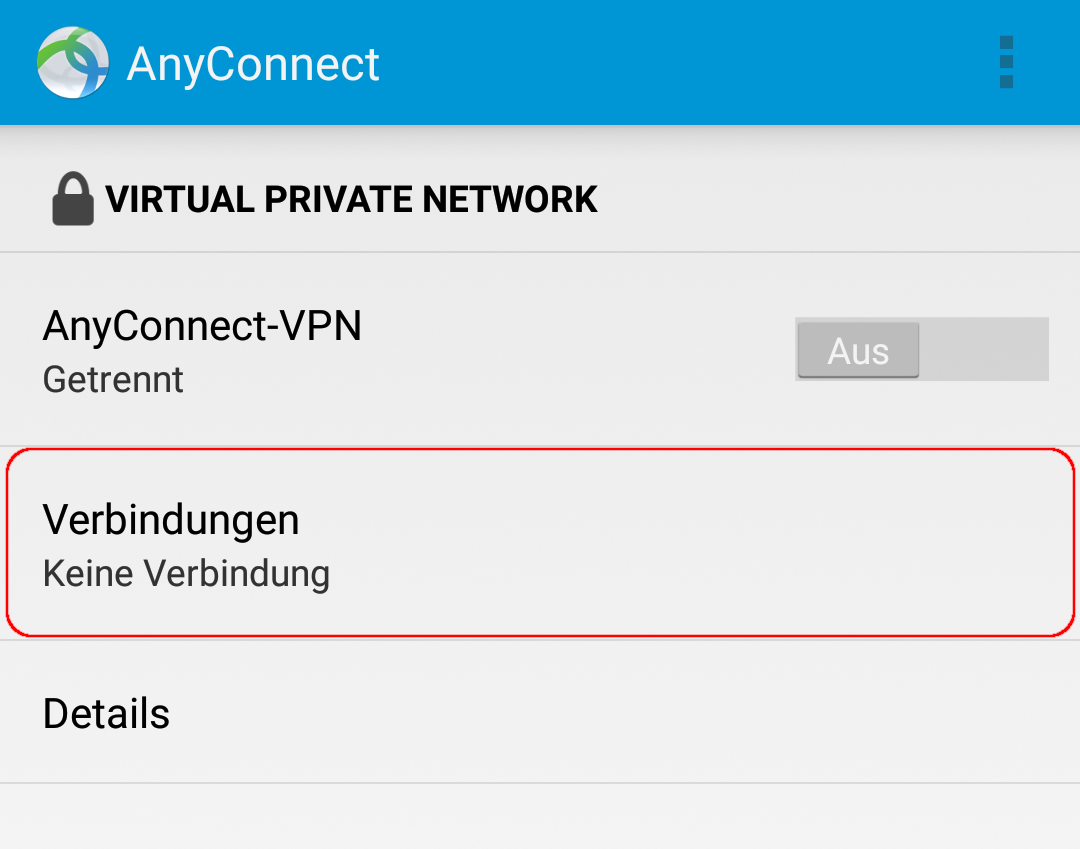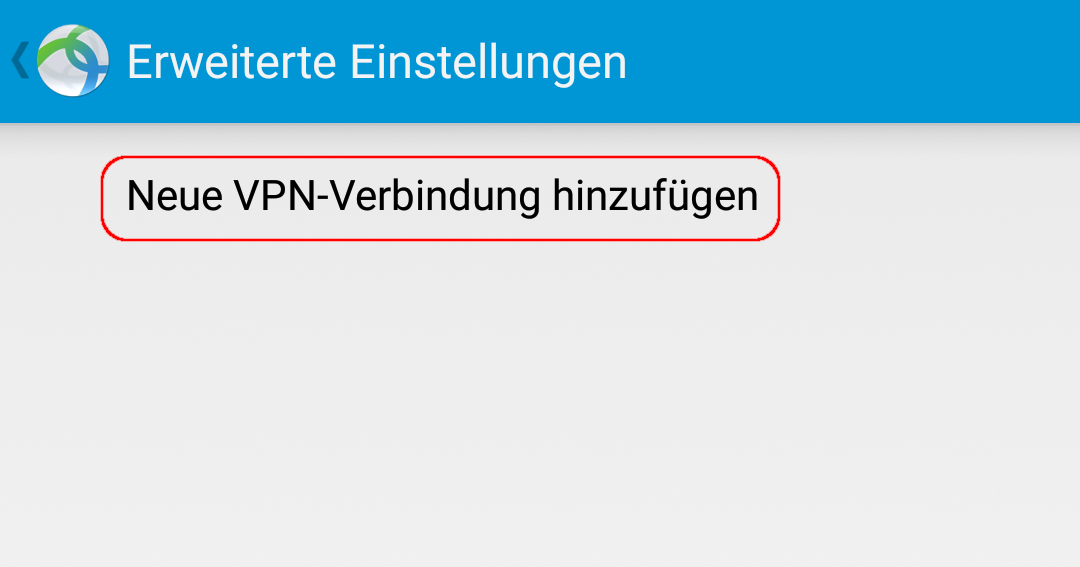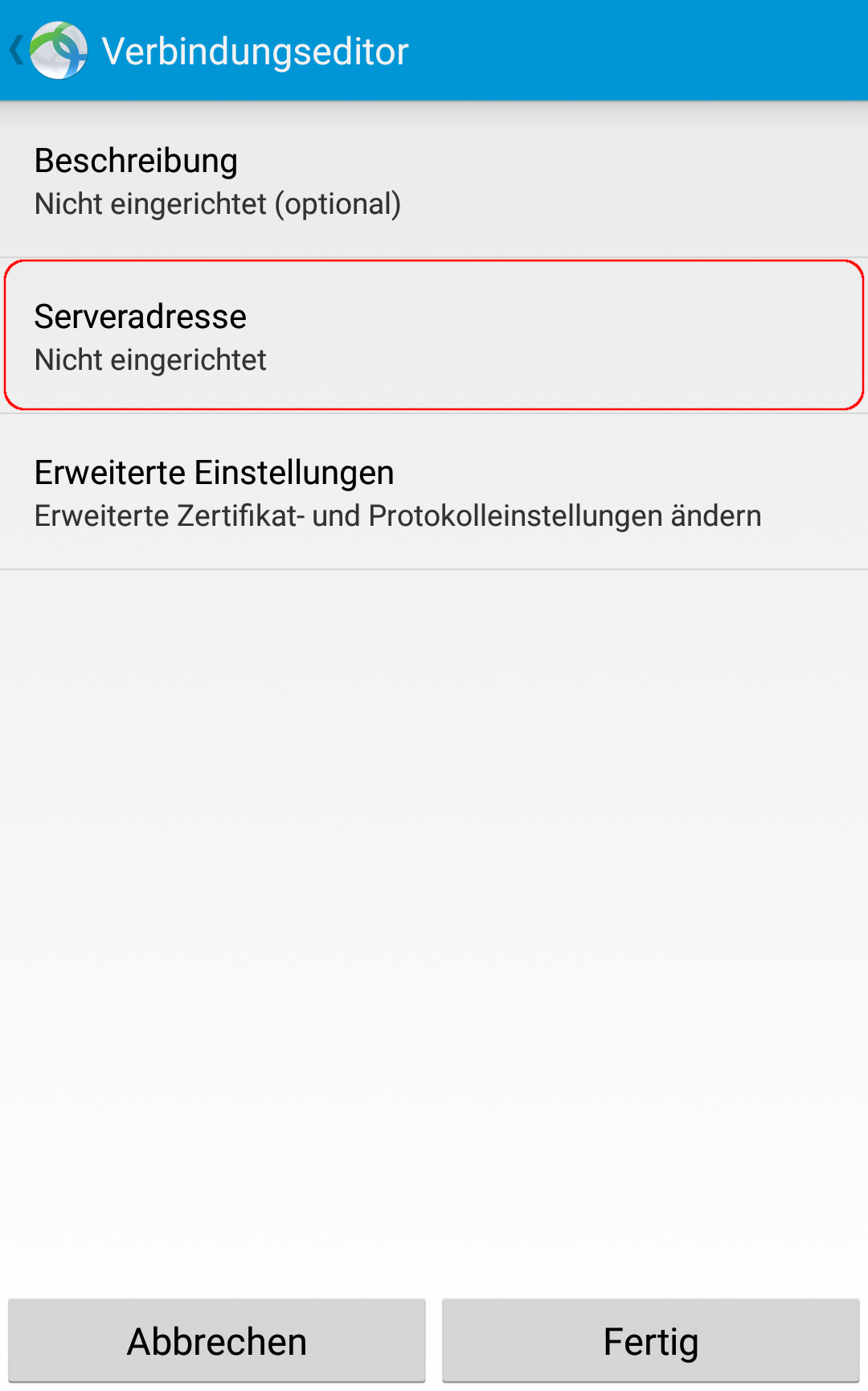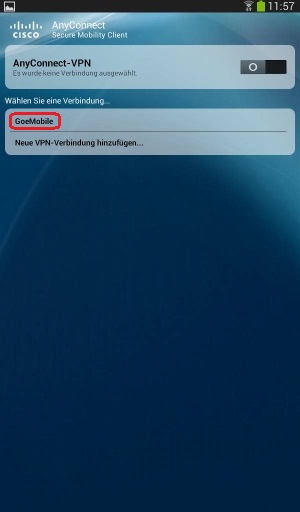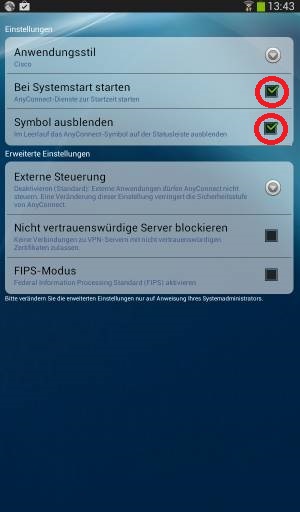Dies ist eine alte Version des Dokuments!
VPN für Android Mobilgeräte
Cisco AnyConnect
Öffne den Google Play Store installiere die AnyConnect App Die App installieren und starten. Beim ersten Start öffnet sich das License Agreement. Dieses annehmen.
Klicke auf Verbindungen um eine neue VPN Verbindung hinzuzufügen.
Tippe auf Neue VPN-Verbindung hinzufügen…
Im Verbindungseditor eine beliebige Beschreibung (z.B. „Uni-VPN“) eingeben und als Serveradresse vpn.gwdg.de eintragen. Mit Tippen auf Fertig bestätigen und schließen.
Als Benutzername ist hier die eigene E-Mail-Adresse erforderlich und zwar in der Form account@stud.uni-goettingen.de für Studierende. Das Passwort ist das Passwort deines Studierenden-Accounts.
Mit einem Tippen auf Ok wird die Verbindung aufgebaut.
Ist die App einmal installiert und konfiguriert, öffnet sich beim Starte der App beziehungsweise beim Tippen auf den Verbindungsnamen die Abfrage von Benutzername und Passwort. Das Passwort zu speichern ist nicht möglich.
Anschließend kannst du nun über die Optionstaste ein Auswahlmenü erreichen. Tippe dort auf Einstellungen.
Hier kannst du festlegen, wie sich die App beim Systemstart verhält und ob das Symbol in der Statusleiste angezeigt werden soll.