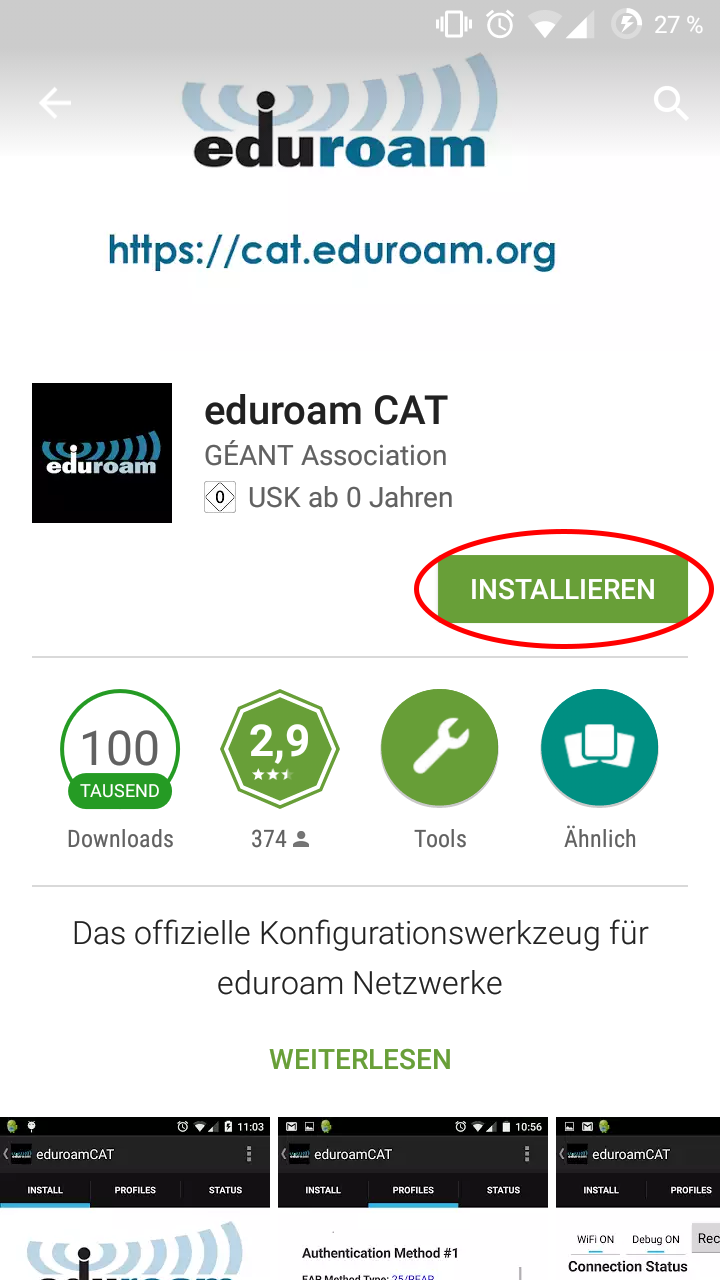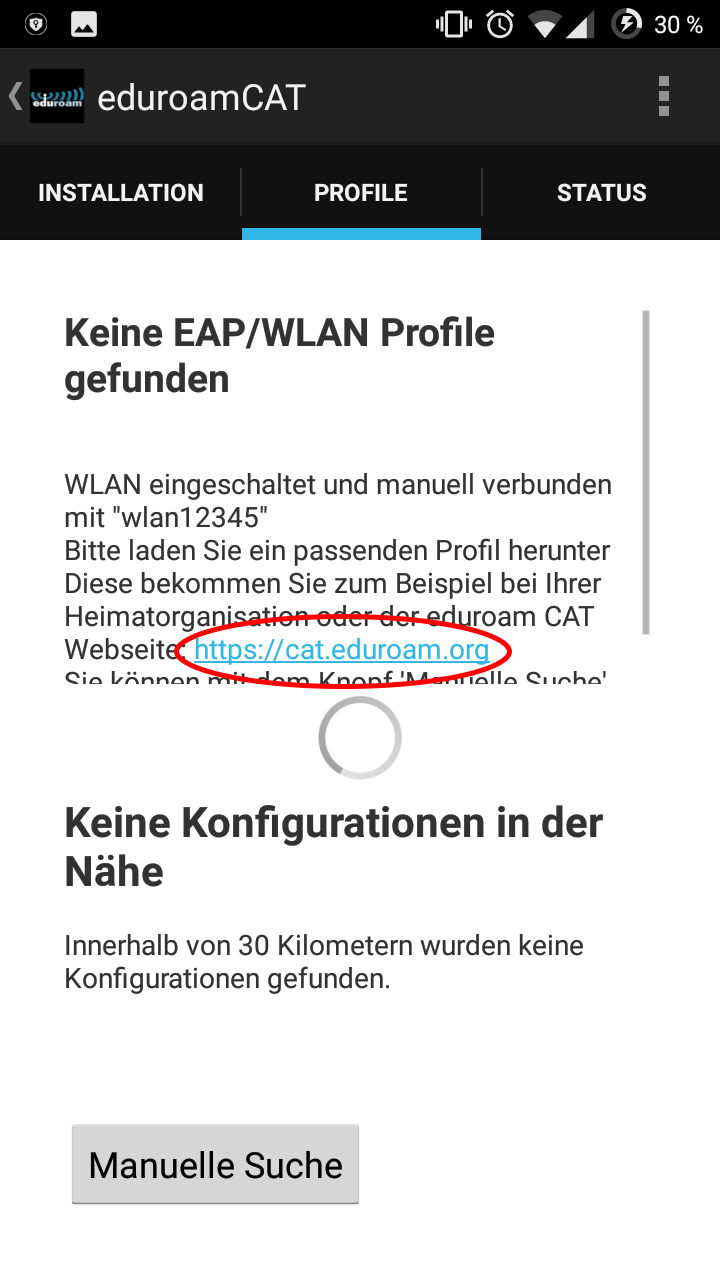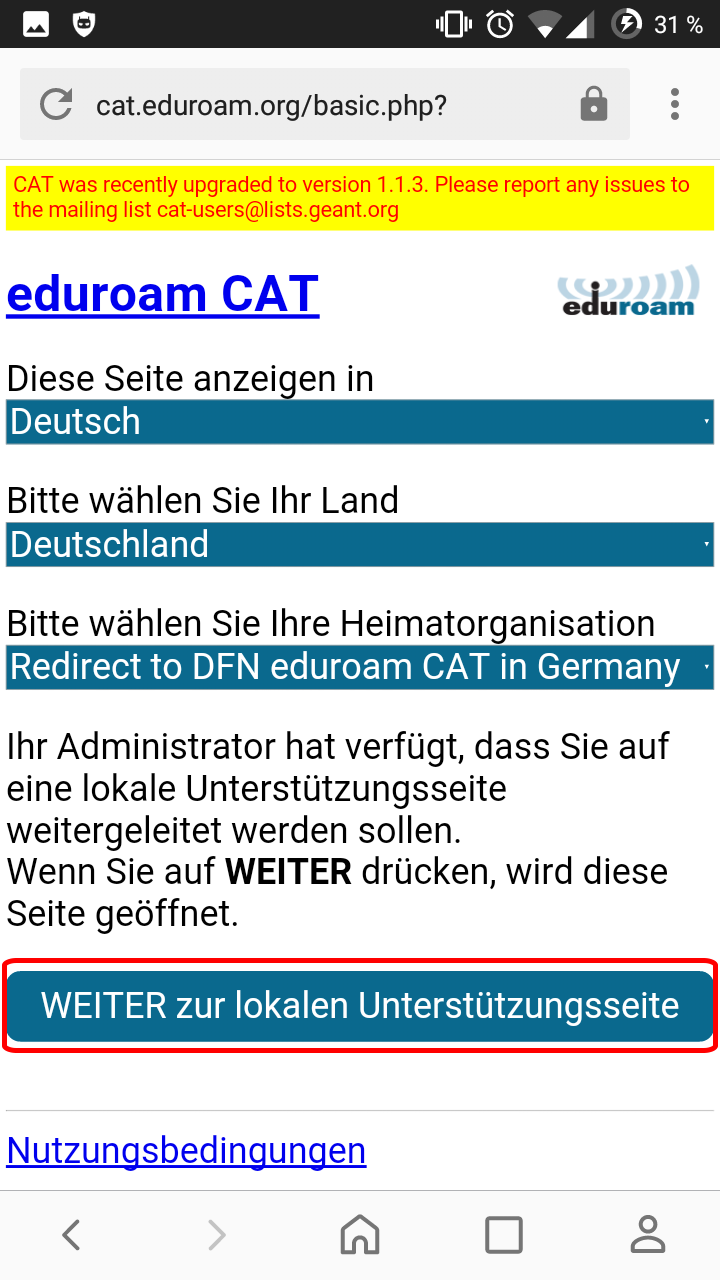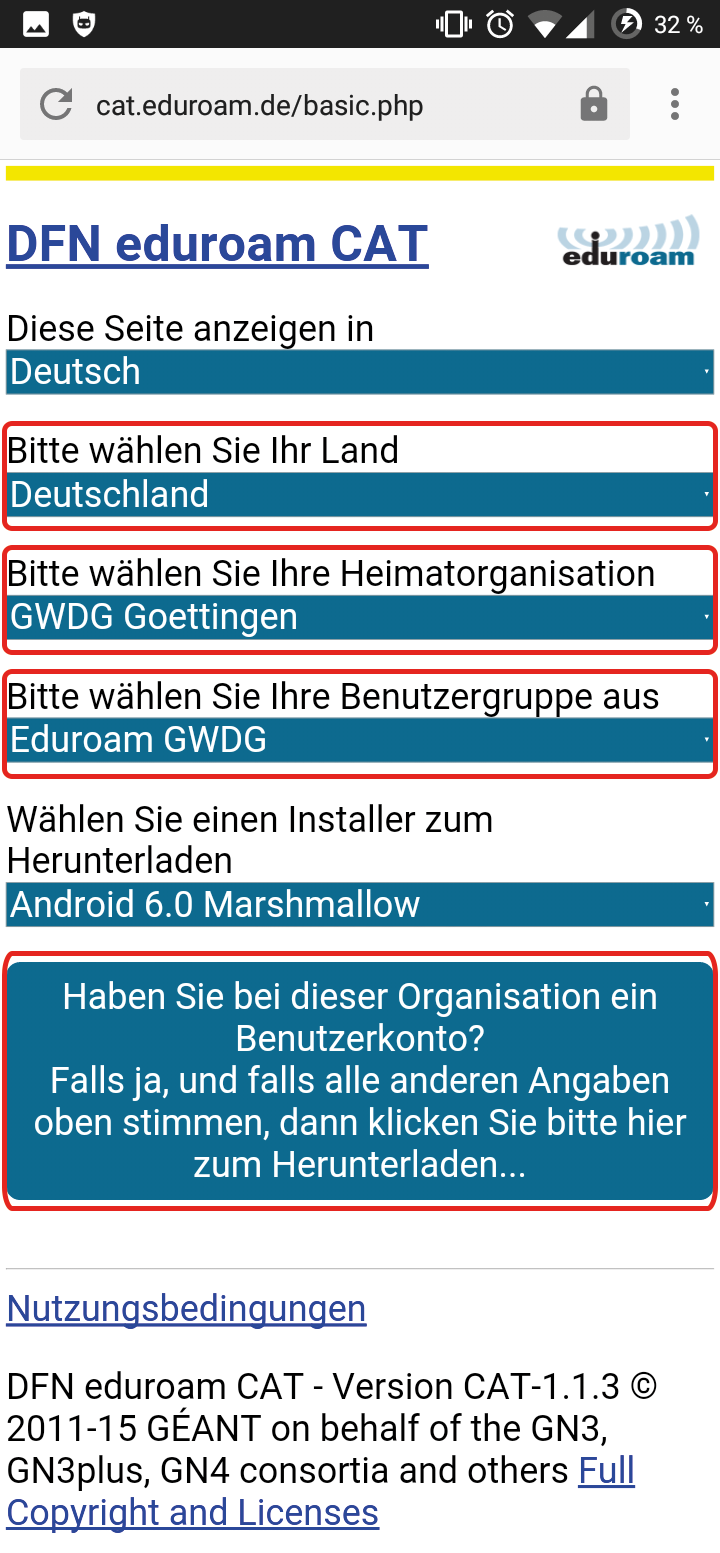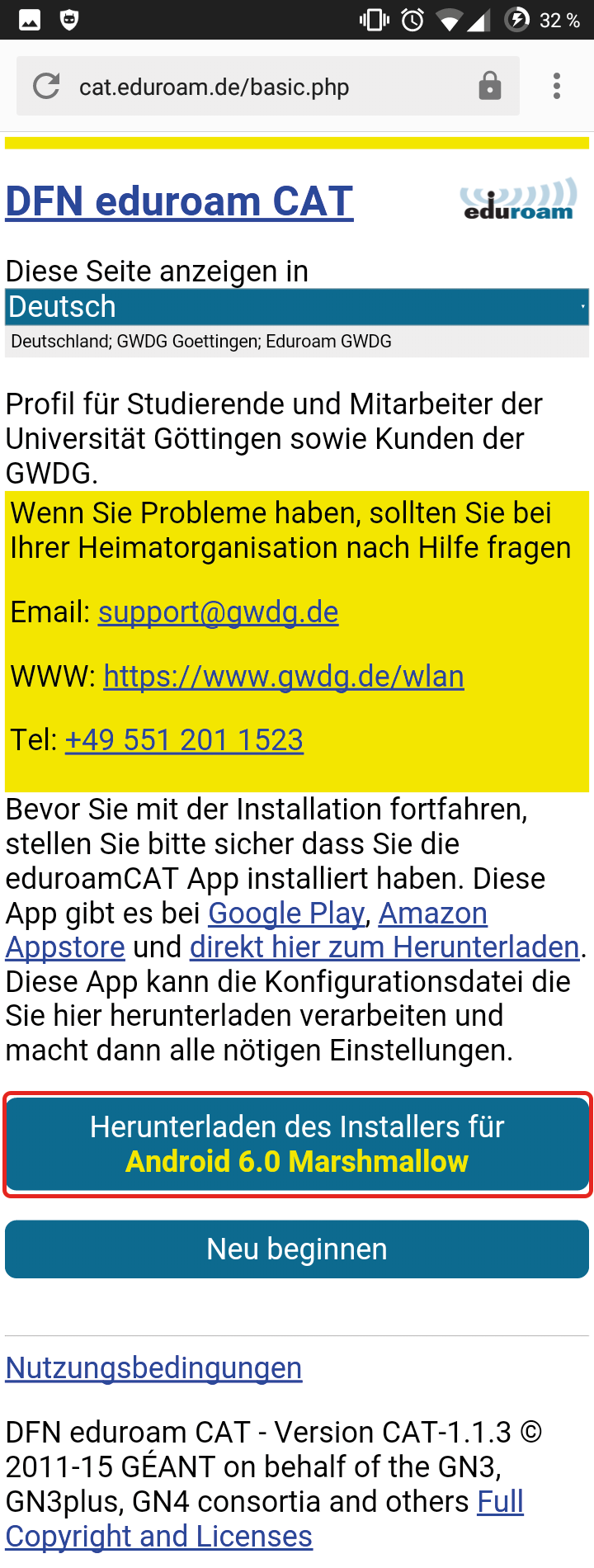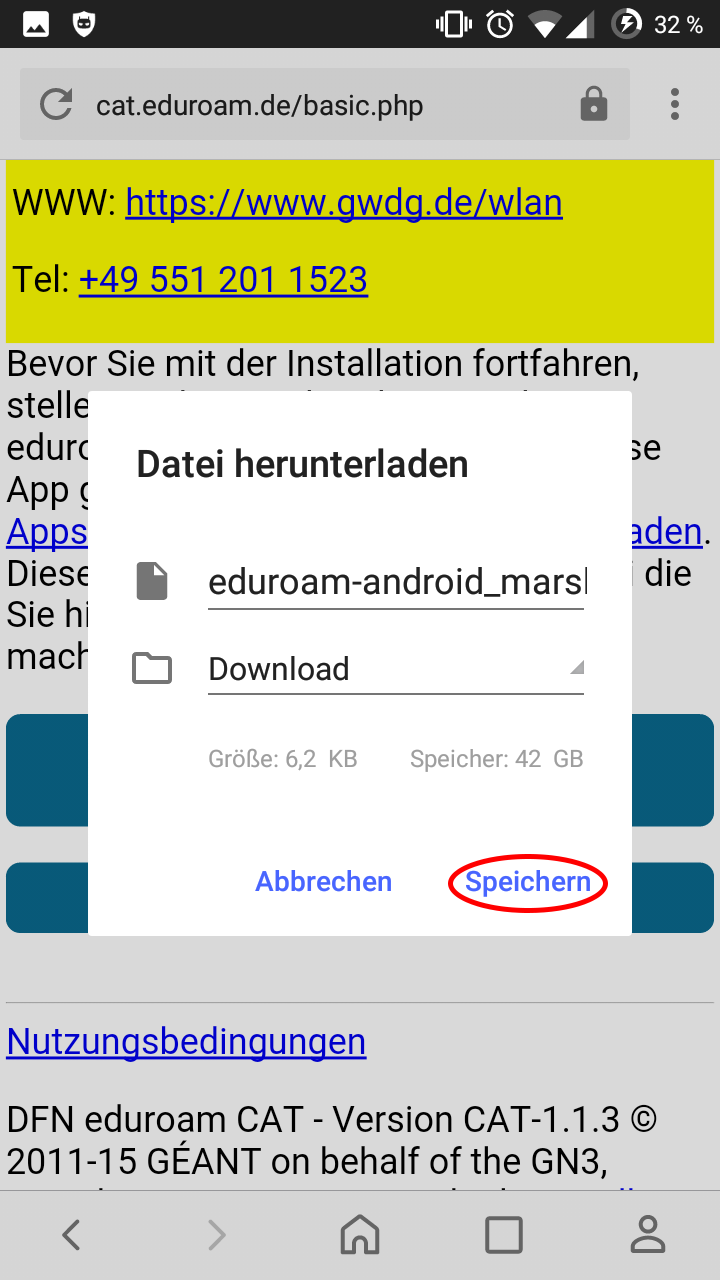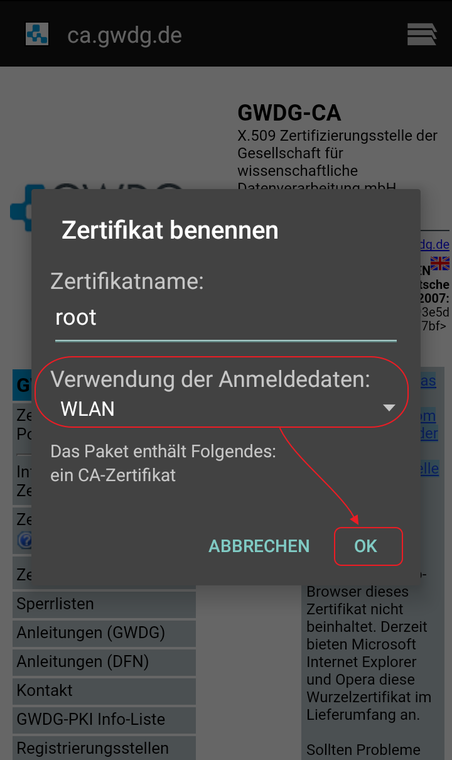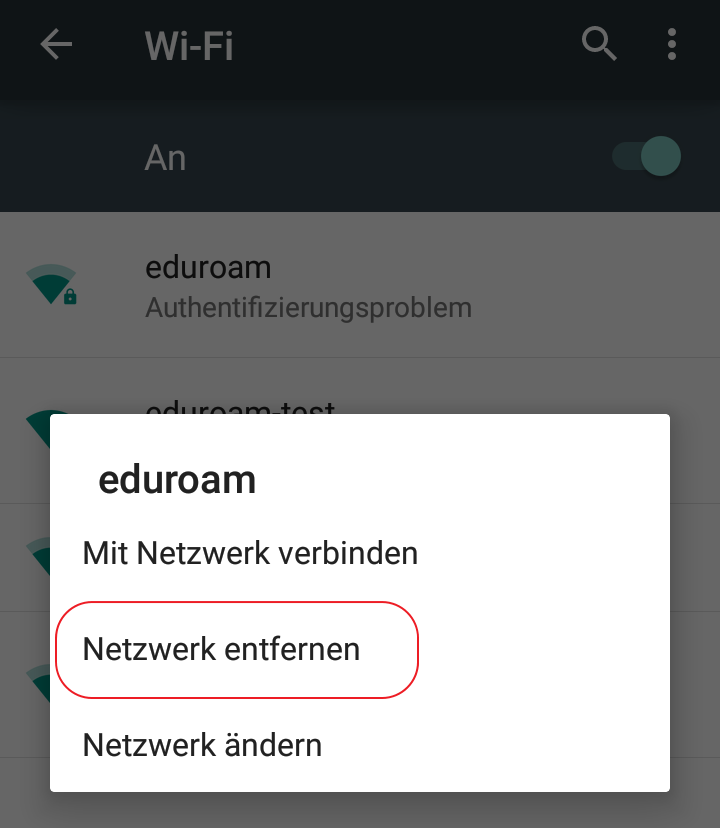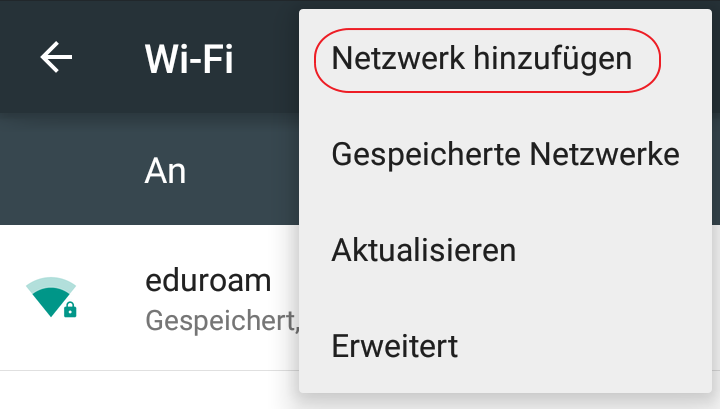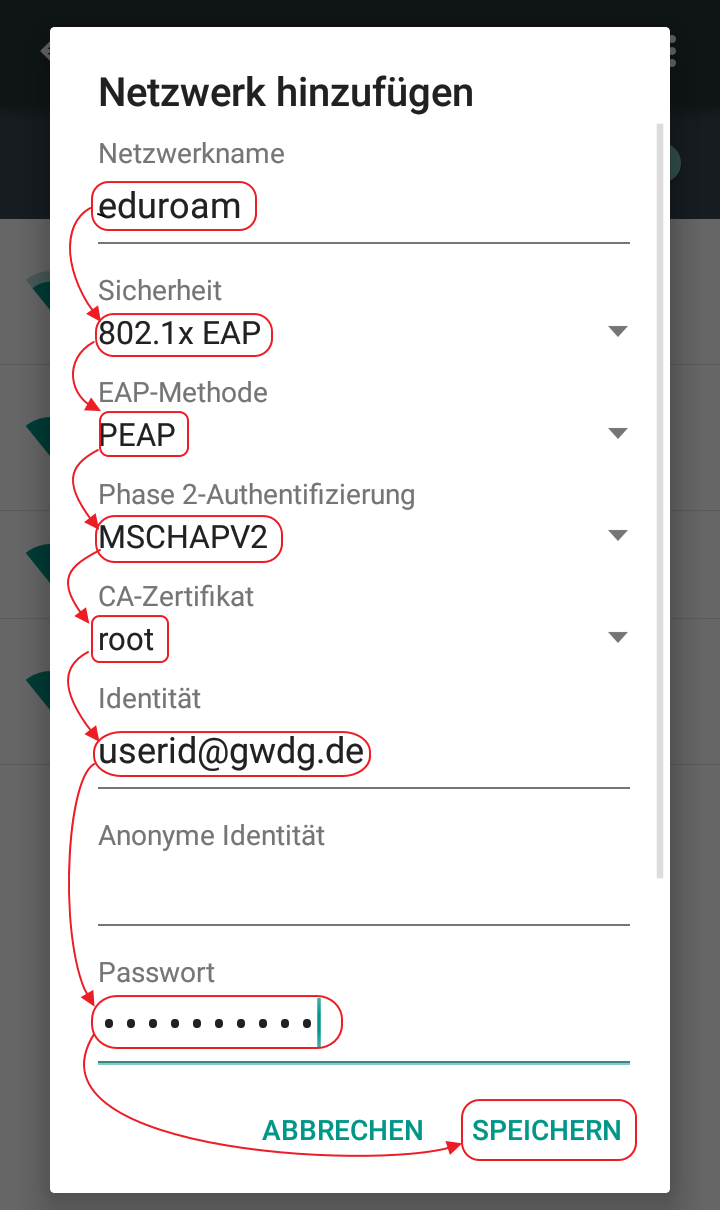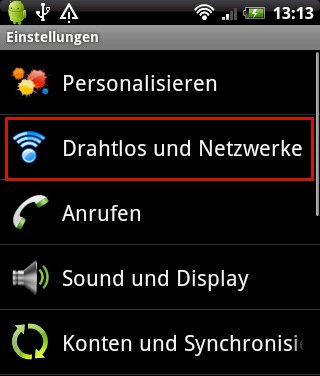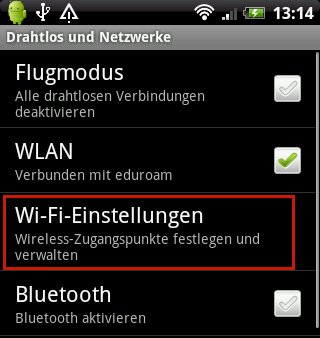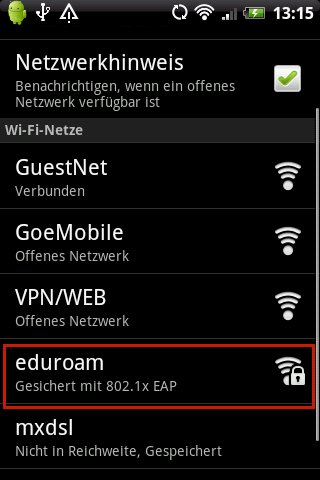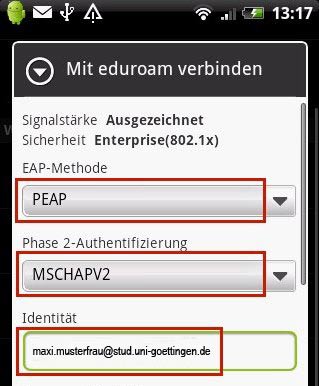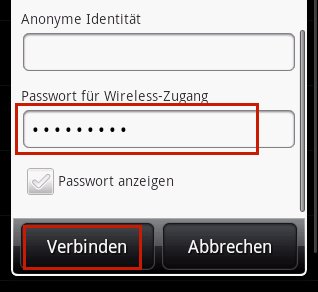Dies ist eine alte Version des Dokuments!
Inhaltsverzeichnis
eduroam für Android Mobilgeräte (ab Version 4.4.4)
Im Folgenden wird erklärt, wie Du Dein Android Gerät mit dem WPA2 verschlüsselten Netzwerk eduroam verbinden kannst.
Du kannst dich mit deinem Android-Gerät in das WLAN eduroam der Universität Göttingen einwählen und so mit sehr hohen Datenraten surfen.
Das eduroam (education roaming) Netzwerk ermöglicht registrierten Nutzern, über dienstkonforme WLANs Zugang zum Wissenschaftsnetz zu erhalten, d. h. die Accounts ermöglichen die WLAN-Nutzung auch in anderen dem DFN angeschlossenen Forschungseinrichtungen. Vorteil ist hier, das WLAN ist verschlüsselt (WPA2) und es wird dafür keine zusätzliche Software benötigt.
Einrichtung mit der App eduroam CAT der GÉANT Association
Um die App und das Profil für die Einrichtung herunterladen zu können, ist der Zugang zum Internet Voraussetzung. Entweder über deinen Datenvertrag oder über das WLAN „GuestOnCampus“. Als ersten Schritt installierst Du die App eduroam CAT der GÉANT Association, als zweiten Schritt lädst du das Profil für eduroam von der Internetseite https://cat.eduroam.de/
Unterstützt werden Smartphones ab Android 4.3.
Damit die Installation abgeschlossen werden kann, muss ein Sperrbildschirm (Muster, PIN oder Passwort) eingerichtet werden. Im letzten Schritt der Einrichtung wirst Du gegebenfalls dazu aufgefordert, diesen einzurichten.
1. Aus dem Play Store installierst Du die APP eduroam CAT der GÉANT Association. Anschließend öffnest Du die APP.
2. Nach dem Start meldet die APP, dass kein Profil gefunden wurde. Um das Profil zu installieren, tippe auf den Link zu https://cat.eduroam.org oder gib die Adresse manuell in einen Browser ein.
3. Die Seite https://cat.eduroam.org öffnet sich.
Tippe auf WEITER zur lokalen Unterstützungsseite.
4. Als Land wählst Du Deutschland aus, als Heimatorganisation GWDG Goettingen, als Benutzergruppe Eduroam GWDG. Die verwendete Android Version wird automatisch erkannt.
Anschließend tippst Du auf Haben Sie bei dieser Organisation ein Benutzerkonto? Falls ja, und falls alle anderen Angaben stimmen, dann klicken Sie bitte hier zum Herunterladen…
5. Tippe nun auf Herunterladen des Installers…, um den Download für deine Android Version zu starten.
6. Je nach Browser wählst Du nun einen Ordner, in dem die Datei gespeichert wird. Anschließend tippst Du auf die heruntergelandene Datei, um sie zu öffnen - Oder der Download startet automatisch und die App öffnet sich.
7. In der App werden Dir nun Details zu der heruntergelandenen Profildatei angezeigt.
Tippe auf Installieren. Du wirst erneut gefragt, ob Du das Profil wirklich installieren willst, bestätige diese Abfrage.
8. Nun wirst Du nach einem Benutzernamen und einem Passwort gefragt. Der Benutzername ist Deine studentische E-Mail-Adresse (Account@stud.uni-goettingen.de). Das Passwort ist das Passwort Deines studentischen Accounts.
Hast Du keinen Sperrbildschirm eingerichtet, (Muster, PIN oder Passwort), wirst Du nun dazu aufgefordert.
Änderst Du Dein Passwort später (über die SB-Funktionen im eCampus), kannst Du die App erneut starten und das geänderte Passwort eingeben.
9. Die Installation ist nun abgeschlossen und Du kannst die App schließen. Dein Android Gerät verbindet sich in Zukunft automatisch mit eduroam.
Alternative: manuelle Konfiguration & Wurzel-Zertifikat für WLAN-Nutzung einrichten
Die manuelle Konfiguration sollte nur in Ausnahmefällen verwendet werden, da unter Android manuell keine sichere Zertifikatsprüfung eingerichtet werden kann. Die Einrichtung des Rootzertifikates ist zwar notwendig, stellt aber alleine noch nicht sicher, dass die Logindaten nur an den Loginserver der GWDG übertragen werden.
´Diese Anleitung zeigt welche Einstellungen auf einem Gerät mit Android v. 5.0.2 (Lollipop) vorzunehmen sind um eine eduroam Verbindung herzustellen. Bitte beachten Sie, dass sich bei verschiedenen Android-Geräten, je nach Hersteller, die Menüführung etwas unterscheiden kann
Wurzel-Zertifikat für WLAN-Nutzung
Achtung! Um eine sichere Verbindung mit eduroam herzustellen, ist es notwendig das Wurzelzertifikat „Deutsche Telekom Root CA2“ geladen und installiert zu haben. Obwohl das Zertifikat bereits innerhalb Android 5 enthalten ist, wird es standardmäßig nur für VPN und Anwendungen, nicht für WLAN verwendet. Zu diesem Zweck muss es erneut geladen werden.
Folge den den Schritten, um das Wurzel-Zertifikat für WLAN-Nutzung zu installieren. Du kannst das Zertifikat über die mobile Datenverbindung oder ein alternatives WLAN von der folgenden Website: https://pki.pca.dfn.de/gwdg-ca/pub/cacert/rootcert.crt herunterladen.
Um das Wurzelzertifikat installiert zu bekommen klicke auf dem Link „Importieren Sie das Wurzelzertifikat „Deutsche Telekom Root CA2“. Nach dem Herunterladen wirst Du aufgefordert das Zertifikat zu benennen, bei unserem Beispiel lautet der Name „root“. Als Verwendungsart wählst Du WLAN aus und schließt den Vorgang mit OK ab.
Sofern Du noch keinen Sperrbildschirm eingerichtet hast, wirst Du aufgefordert diesem einzurichten.
Hinweis: Das Wurzelzertifikat muss nach der Löschung eines WLAN-Profils, welches das Zertifikat (Deutsche Telekom Root CA 2) genutzt hat, erneut installiert werden. Dabei ist darauf zu achten, dass ein bereits einmal vergebener Name nicht wieder verwendet werden kann!
Nachdem das Zertifikat installiert ist siehst Du eine entsprechende Nachricht auf Deinem Bildschirm.
Achtung: Lösche ggf. ein bereits vorhandenes eduroam WLAN-Profil, um die Zertifikatsüberprüfung ordnungsgemäß zu erstellen. Um ein WLAN-Profil zu löschen oder zu editieren tippe länger auf das bestehende WLAN-Profil und wähle die Option zum Entfernen aus der Kontextmenü aus.
Konfiguration des Zugangs zum Eduroam
Wenn Du Dich im Empfangsbereich des eduroam WLAN-Netzwerkes befinden, wähle eduroam durch Antippen aus. Um die verfügbaren Netze anzuzeigen, muss Deine Wi-Fi Verbindung aktiviert sein. Diese kannst Du in den Einstellungen über die Kategorie „Drahtlos und Netzwerke“ mit dem Wi-Fi Menüpunkt aktivieren. In einem neuen Fenster wirst Du dann aufgefordert die Konfigurationsparameter einzugeben.
Nachdem die richtigen Angaben gemacht und bestätigt sind, wird die Verbindung zum eduroam WLAN-Netzwerk dauerhaft hergestellt.
Solltest Du außerhalb der Reichweite des eduroam WLAN-Netzes sein, so kannst Du dieses über den Einstellungsmenüpunkt Wi-Fi Netzwerk hinzufügen manuell einrichten.
Diese entsprechende Option ist über den Aufruf des Kontextmenüs verfügbar. In dem neuen Fenster müssen nun die eduroam Konfigurationsparameter eingegeben werden.
Durch Drücken auf Speichern werden die Einstellungen gespeichert und das Gerät verbindet sich in das eduroam WLAN-Netzwerk, sobald dieses verfügbar ist.
Die Anonyme Identität lautet: „anonymous@gwdg.de“
Lassen Sie andere Optionen bei der Standardeinstellungen.
Achtung! Android-Geräte bieten die Sicherung von Daten bei Google an. Hiermit werden umfangreiche persönliche Daten, darunter auch das WLAN-Passwort, unverschlüsselt auf Google-Servern gespeichert. Diese Funktion ist bei eingerichteten Google-Konto standardmäßig aktiviert. Nach der Passwortrichtlinie der Universität, dürfen Passwörter nicht an Dritte weitergegeben werden, weshalb diese Option mit der GWDG-Kennung nicht verwendet darf. Um die Einstellungen zu deaktivieren wählen Sie bei den Einstellungen „Sichern & zurücksetzen“. Der Punkt „Sichern meine Daten“ muss deaktiviert zu sein.
Als Alternative Backup-Lösung kann zum Beispiel die App Helium verwendet werden (sehe „GWDG-Nachrichten“ Helium Sicherung für Android , es erfordert kein rooten des Systems und kann Daten verschlüsselt sichern.
Konfiguration
Die Konfiguration ist recht einfach und soll hier am Beispiel eines HTC Hero mit Android 2.1 gezeigt werden (mit der Userid maxi.musterfrau).
1. Über das Hauptmenü tippst du auf Einstellungen → Drahtlos und Netzwerke und tippst dort auf Wi-Fi Einstellungen
2. Befindest du dich in Reichweite des eduroam-Netzes, siehst du in der Liste die SSID „eduroam“.
3. Tippe auf diesen Eintrag, es öffnet sich ein Formular. Hier gibst du folgende Daten ein:
- EAP-Methode: PEAP
- Phase-2-Authentifizierung: MSCHAPV2
- Identität: Deine studentische E-Mail-Adresse in der Form: vorname.nachname@stud.uni-goettingen.de bzw. v.nachname@stud.uni-goettingen.de
- Anonyme Identität: Dieses Feld bleibt frei
- Passwort für Wireless-Zugang: das Passwort Deines Studierenden-Accounts.
Anschließend tippst du auf die Schaltfläche Verbinden.
4. Sobald Dein Android Gerät sich im Empfangsbereich von eduroam befindet, wird es sich automatisch verbinden - vorausgesetzt natürlich, du hast WLAN grundsätzlich aktiviert.
Diese Anleitung zeigt welche Einstellungen auf einem Gerät mit Android v. 5.0.2 (Lollipop) vorzunehmen sind um eine eduroam Verbindung herzustellen. Bitte beachten Sie, dass sich bei verschiedenen Android-Geräten, je nach Hersteller, die Menüführung etwas unterscheiden kann.
Passwort für den Anmeldeinformationsspeicher
Unter Umständen wird bei Aktivierung der SSID „eduroam“ ein Passwort für einen Anmeldeinformationsspeicher abgefragt. Kennt man ein solches nicht, gibt man solange ein falsches Kennwort ein, bis der Anmeldeinformationsspeicher gelöscht wird, und es einem so ermöglicht wird, ein neues Kennwort einzugeben.
WLAN android eduroam goemobile wireless funknetz GWDG