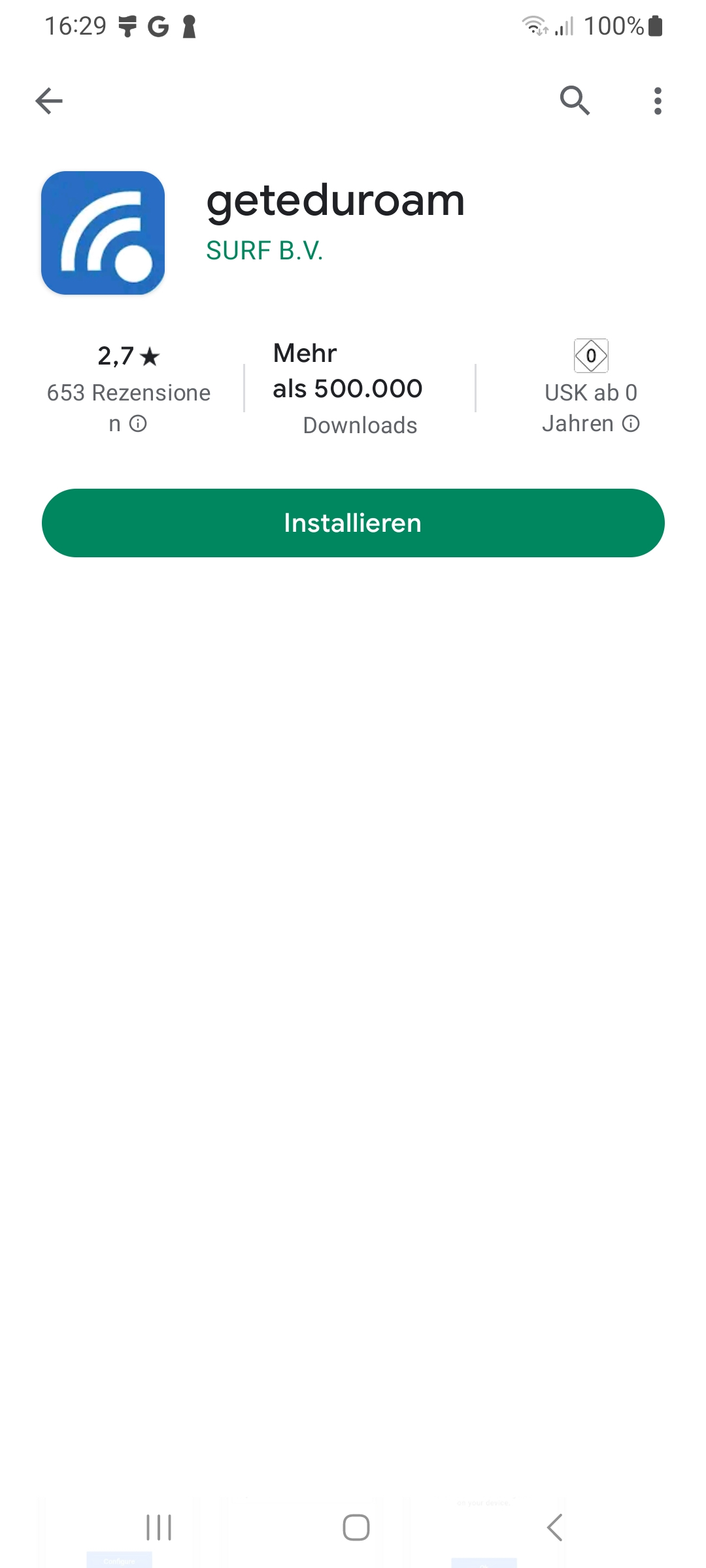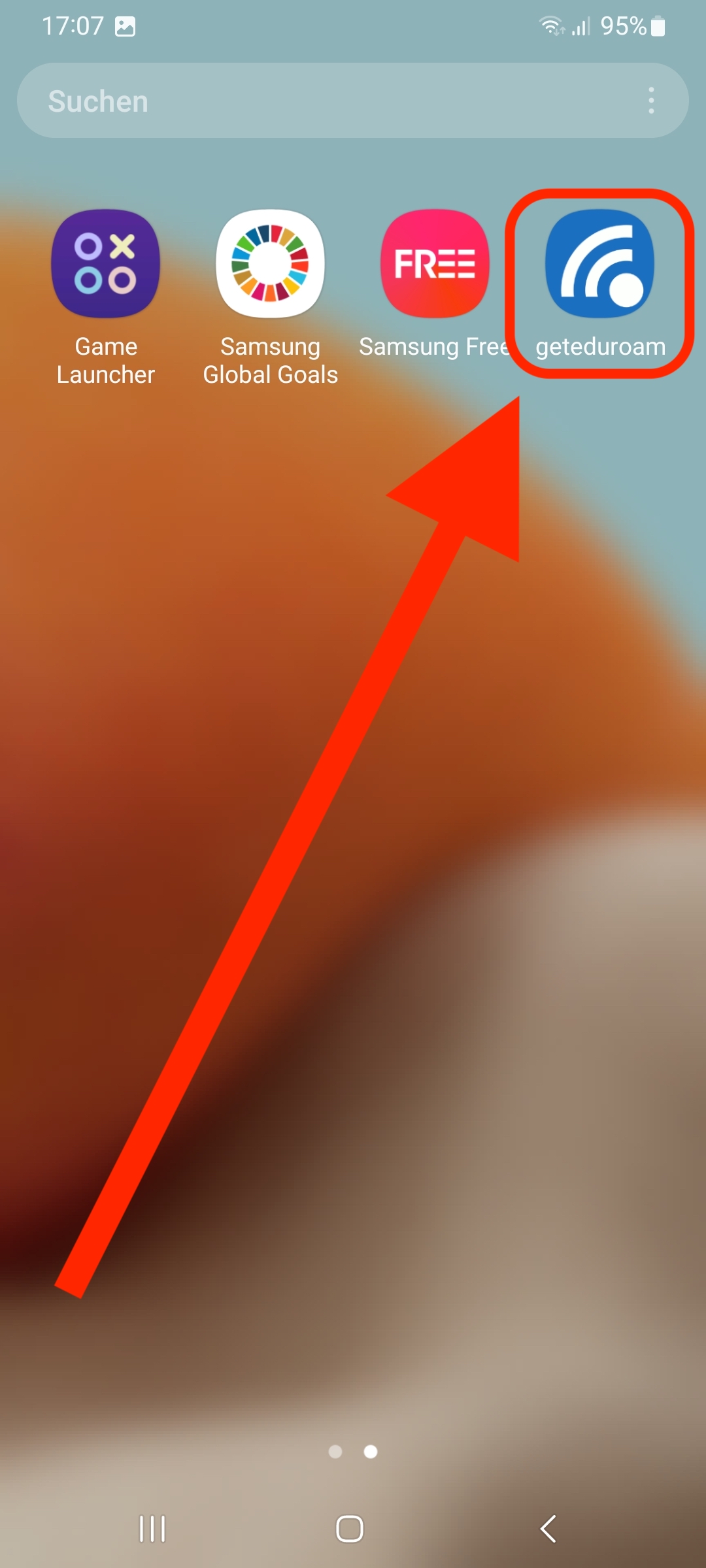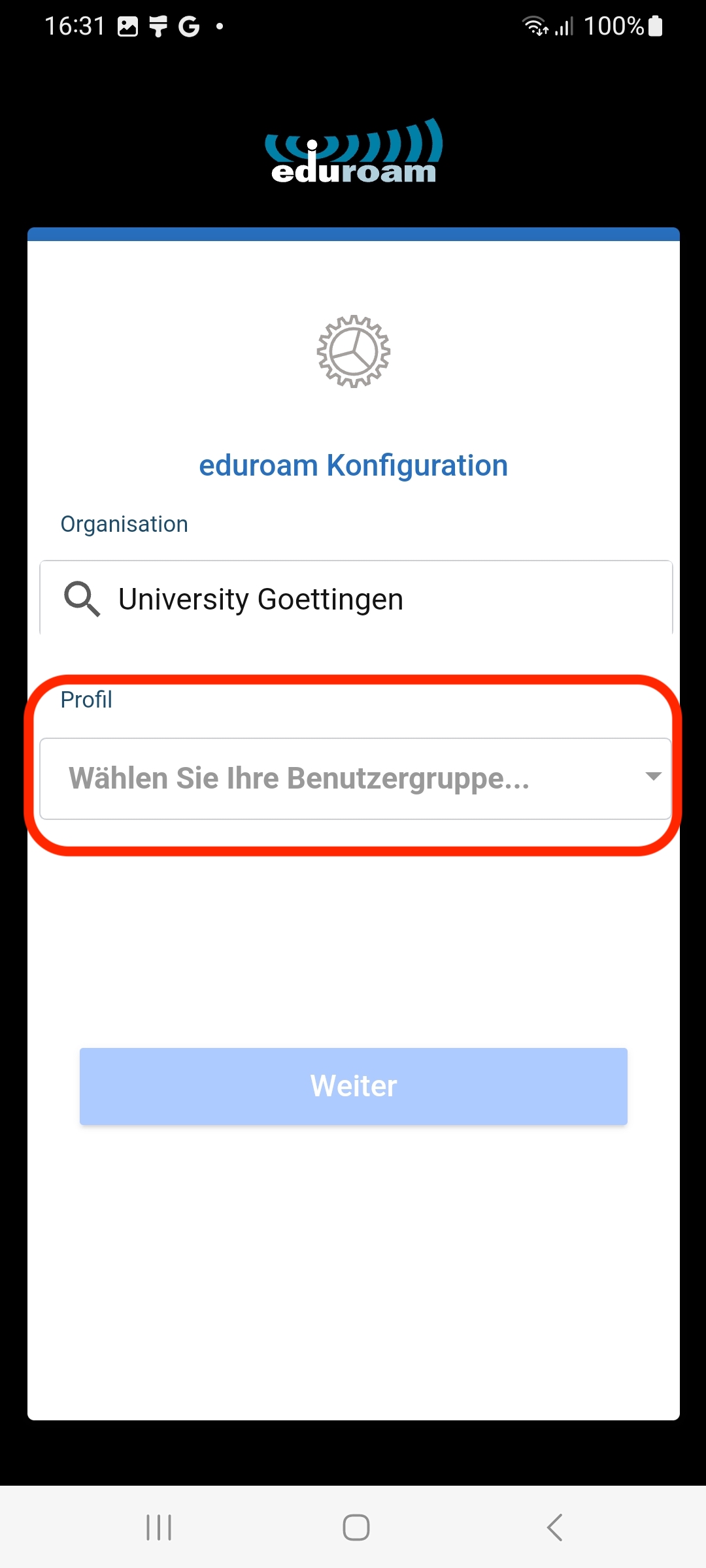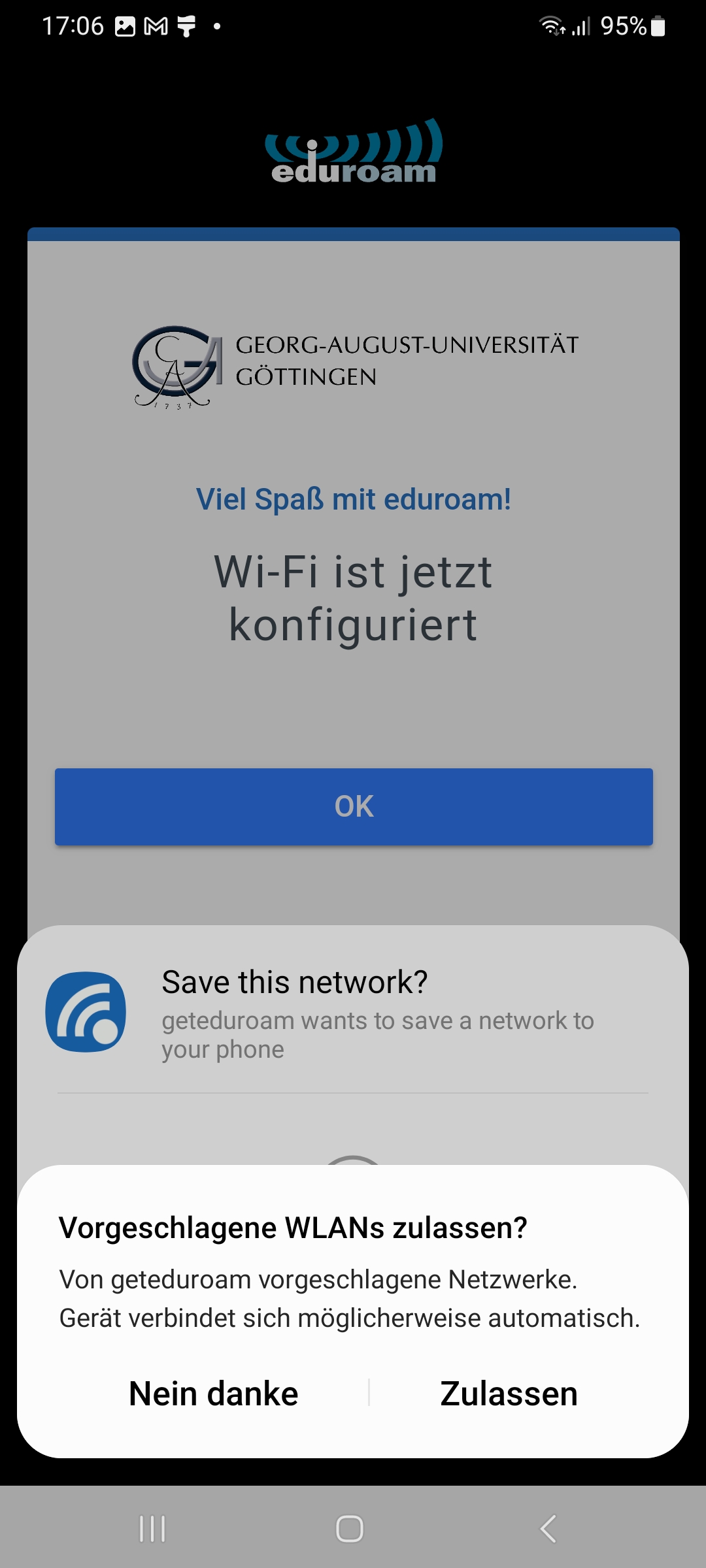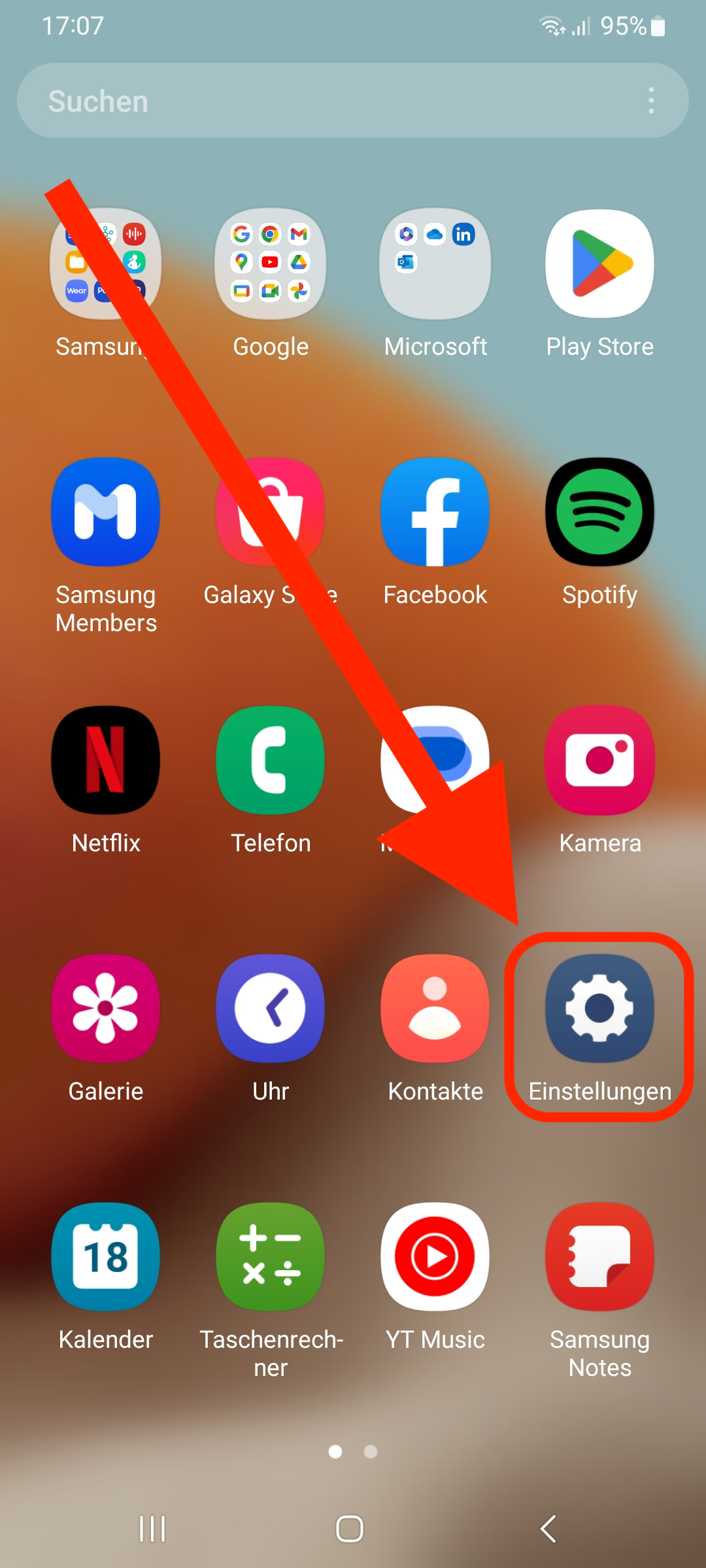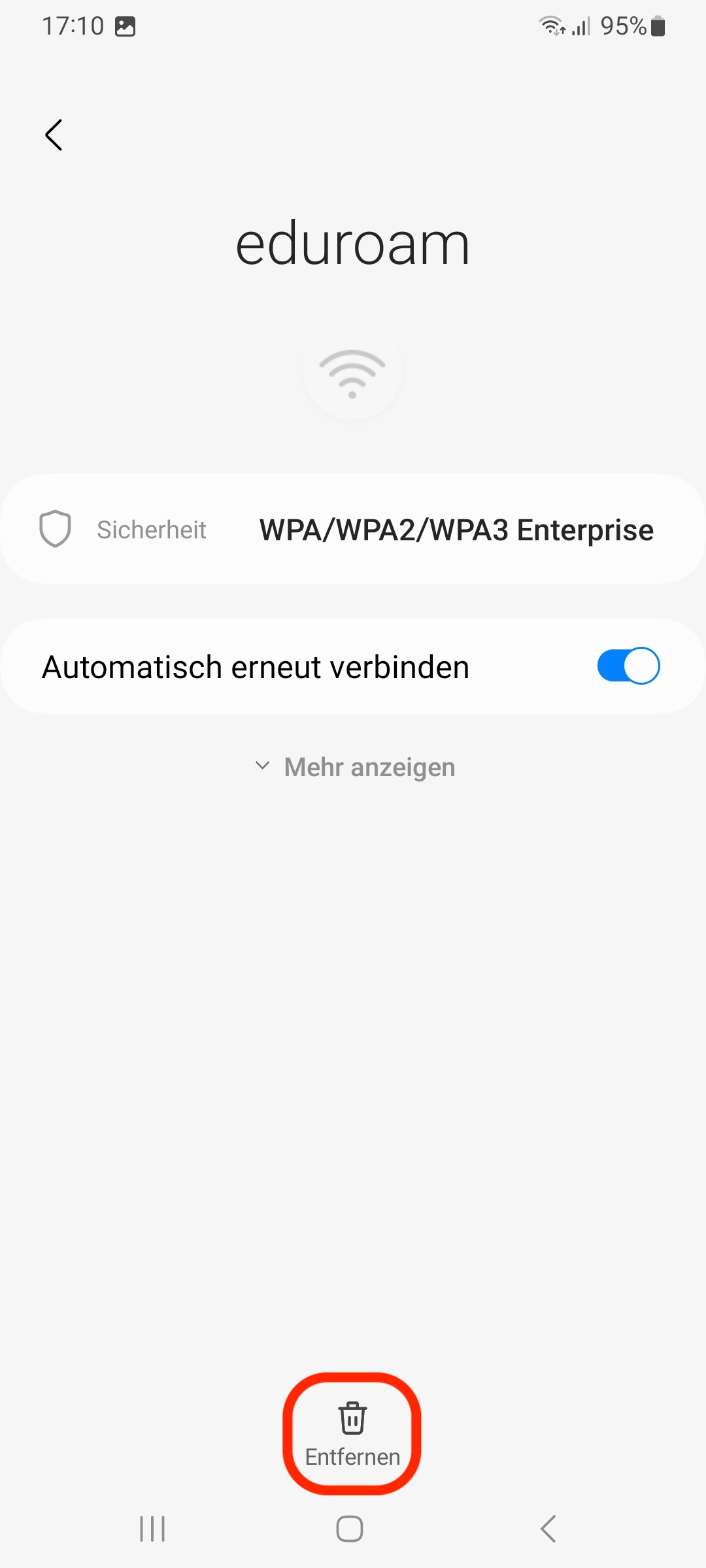Inhaltsverzeichnis
eduroam für Android-Geräte mit Version 8 oder höher
Im Folgenden wird erklärt, wie du dein Android Gerät mit dem WPA2 verschlüsselten Netzwerk eduroam verbinden kannst.
Informationen für Mitarbeiter und Mitarbeiterinnen der Universität Göttingen, UMG sowie Universitätsmedizin und SUB: Die folgende Anleitung kann auch von den genannten Gruppen verwendet werden. Zu beachten ist bei Schritt 8, als Benutzername die richtige E-mail Adresse anzugeben. Hierfür stellt die GWDG ein Liste https://docs.gwdg.de/doku.php?id=de:services:network_services:eduroam:start zum nachschlagen bereit.
GWDG Mitarbeiter und Mitarbeiterinnen sowie GWDG Nutzer verweisen wir auf die Anleitung der GWDG selbst.
Einrichtung mit der App geteduroam
Bei der Einrichtung der Verbindung bitte beachten: Der „Benutzername“ ist eure studentische Email-Adresse! Also bspw. vorname.nachname@stud.uni-goettingen.de
Verwendest du ein Samsung-Gerät mit Android 11, kann es sein, dass der hier gezeigte Weg nicht komplett funktioniert. Versuche dann statt „University of Göttingen“, „Samsung Workaround“ als Benutzergruppe auszuwählen. Dann muss jedoch als Organisation „GWDG“ und nicht „University Goettingen“ ausgewählt werden.
Um die App und das Profil für die Einrichtung herunterladen zu können, ist der Zugang zum Internet Voraussetzung. Dazu kannst du entweder deine mobile Datenverbindung oder das unverschlüsselte WLAN „GuestOnCampus“ an der Universität benutzen.
Als ersten Schritt installierst du die App geteduroam. Entweder über denn Google Play Store oder über den folgenden Link
https://play.google.com/store/apps/details?id=app.eduroam.geteduroam
Damit die Installation abgeschlossen werden kann, muss ein Sperrbildschirm (Muster, PIN oder Passwort) eingerichtet werden. Im letzten Schritt der Einrichtung wirst du gegebenfalls dazu aufgefordert, diesen einzurichten.
Diese Anleitung ist unter Android 13 mit der One-UI-Oberfläche Version 5.1 erstellt worden. Klickpfade und Menüs können in anderen Android-Versionen abweichen.
1. Die App geteduroam von SURF B.V. ist im Google Play Store erhältlich. Installiere die App.
Hinweis: Ist der Play Store auf deinem Gerät nicht verfügbar, kannst du die App auch über die Seite get.eduroam.org, über eduroam.org oder direkt über die von der GÉANT Association angebotene APK-Datei installieren.
2. Öffne die geteduroam App
3. Klicke aufs Textfeld mit dem Schriftzug „Wählen Sie Ihre Organisation…“.
4. Gebe anschließend „Goettingen“ als Suchbegriff ein und wähle „University Goettingen“ aus. Benutze anstatt ö, oe um die richtige Instution zu filtern.
5. Nun klicke aufs untere Feld, um die Benutzergruppe zu wählen.
6. Wähle das Profil „University of Göttingen“ aus.
7. Du solltest nun folgende Einträge vorliegen haben. Falls dem nicht so ist, wiederhole Schritt 3 bis 6.
Drücke nun auf den blauen Button mit der Aufschrift „Weiter“.
8. Nun wirst du nach einem Benutzernamen und einem Passwort gefragt.
Der Benutzername ist deine studentische E-Mail-Adresse (account@stud.uni-goettingen.de).
Das Passwort ist das Passwort deines studentischen Accounts (wird auch für ecampus benutzt).
Hast du keinen Sperrbildschirm eingerichtet, (Muster, PIN oder Passwort), wirst du nun dazu aufgefordert.
Wenn du deine Zugangsdaten eingetragen hast, tippe auf „Mit Netzwerk Verbinden“.
9. Solltest du nun noch gefragt werden, ob du das vorgeschlagene WLAN zulassen und das Netzwerk von geteduroam speicher möchtest, so stimme beidem zu.
10. Die Installation ist nun abgeschlossen und du kannst die App schließen.
Dein Android Gerät verbindet sich in Zukunft automatisch mit eduroam.
Alternative: Samsung Workaround
Falls ein Samsung-Gerät mit Android genutzt wird und es mit den oberen Schritten nicht klappt, wähle die Organisation „GWDG“ und nicht „University Goettingen“ aus und dann das Profil „Samsung Workaround“.
Danach folge den obigen Anweisungen ab Schritt 8 wieder.
Keine Verbindung mit eduroam, obwohl ich den Schritten oben gefolgt bin
Sollte beim Verbindungsaufbau zu eduroam nochmals nach den Anmeldedaten gefragt werden wie im folgenden Bild zu sehen, ist eine falsche Eingabe von Benutzername oder Passwort in der geteduroam App meistens der Fehler.
Hierfür muss das Android-Gerät in den Anfangszustand vor der Einrichtung gesetzt werden. Folgende Schritte erklären wie.
1. Öffne die Systemeinstellungen
2. Unter „Verbindungen“, wähle „WLAN“ aus und im nächsten Fenster oben rechts auf die 3 Punkte tippen (siehe 3. Bild).
3. Wähle nun „Erweiterte Einstellungen“ aus der Liste und im Anschluss den Eintrag „Netzwerke verwalten“.
4. Suche nach „eduroam“ in der Liste der gespeicherten Netze, tippe es an und klicke auf den Button „Entfernen“.
5. Nun kannst du erneut mit der Einrichtungsanleitung ab Schritt 2 oben beginnen.
Hinweis: Falls es nach mehrfachen versuchen immer noch nicht gelingt, stehen wir an unsere studIT Helpdesks zur Seite. Dafür die Öffnungszeiten im und außerhalb des Semesters beachten.