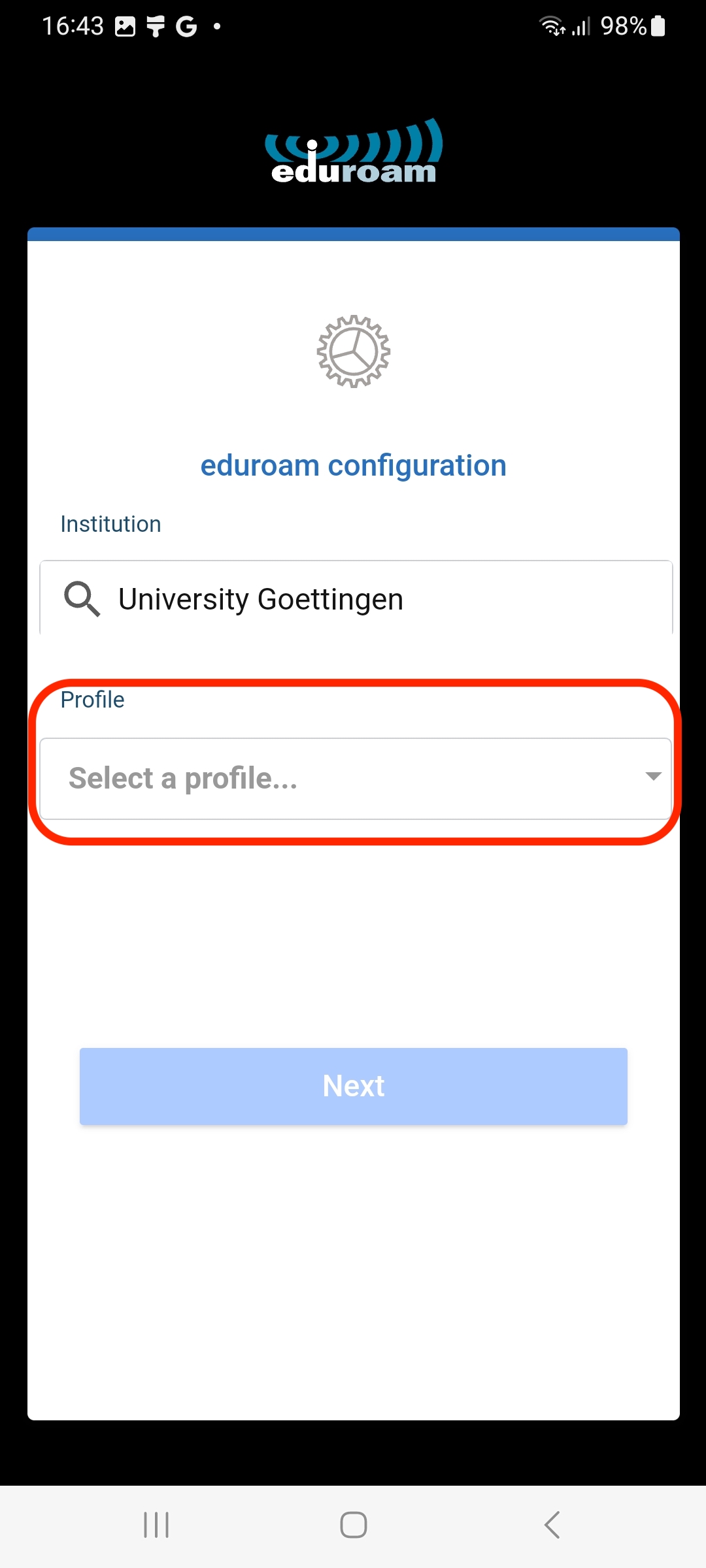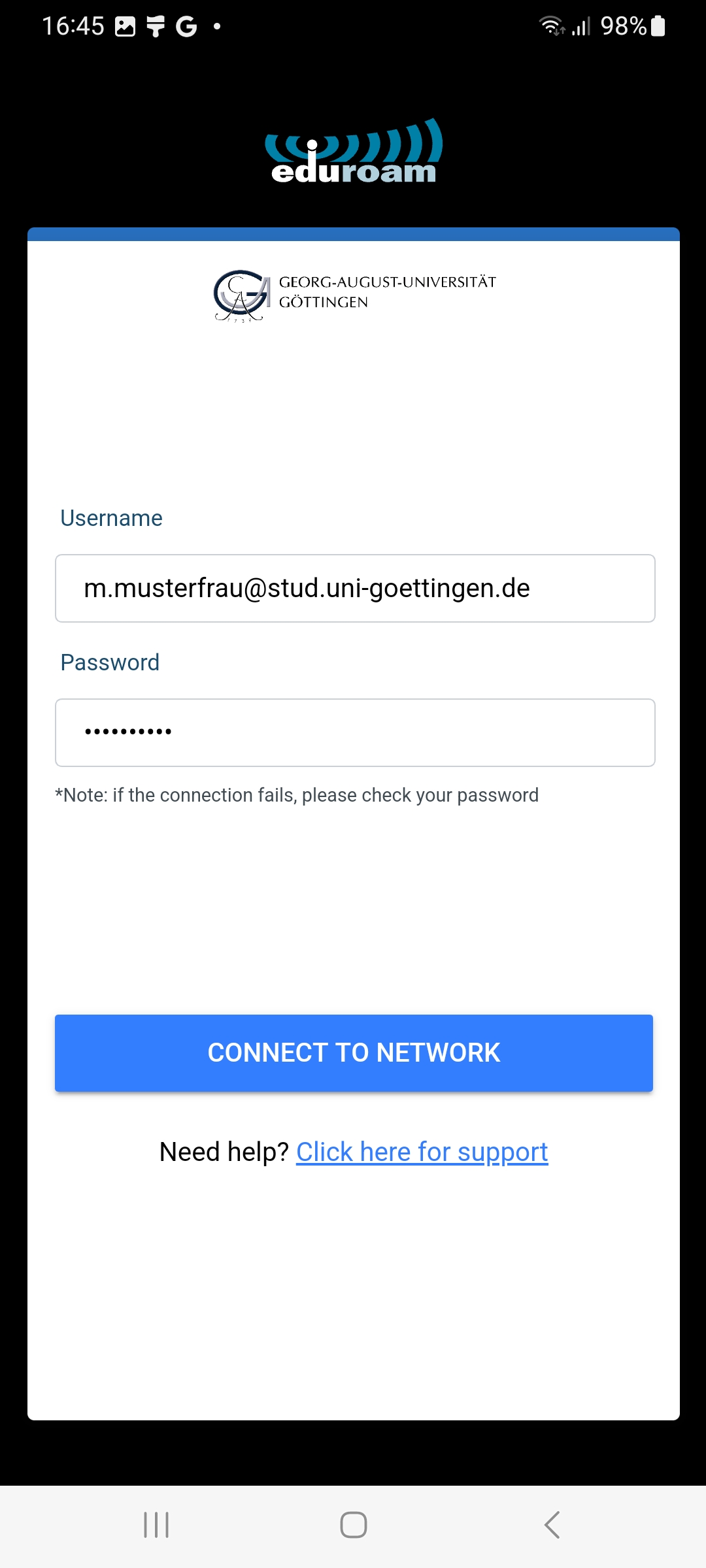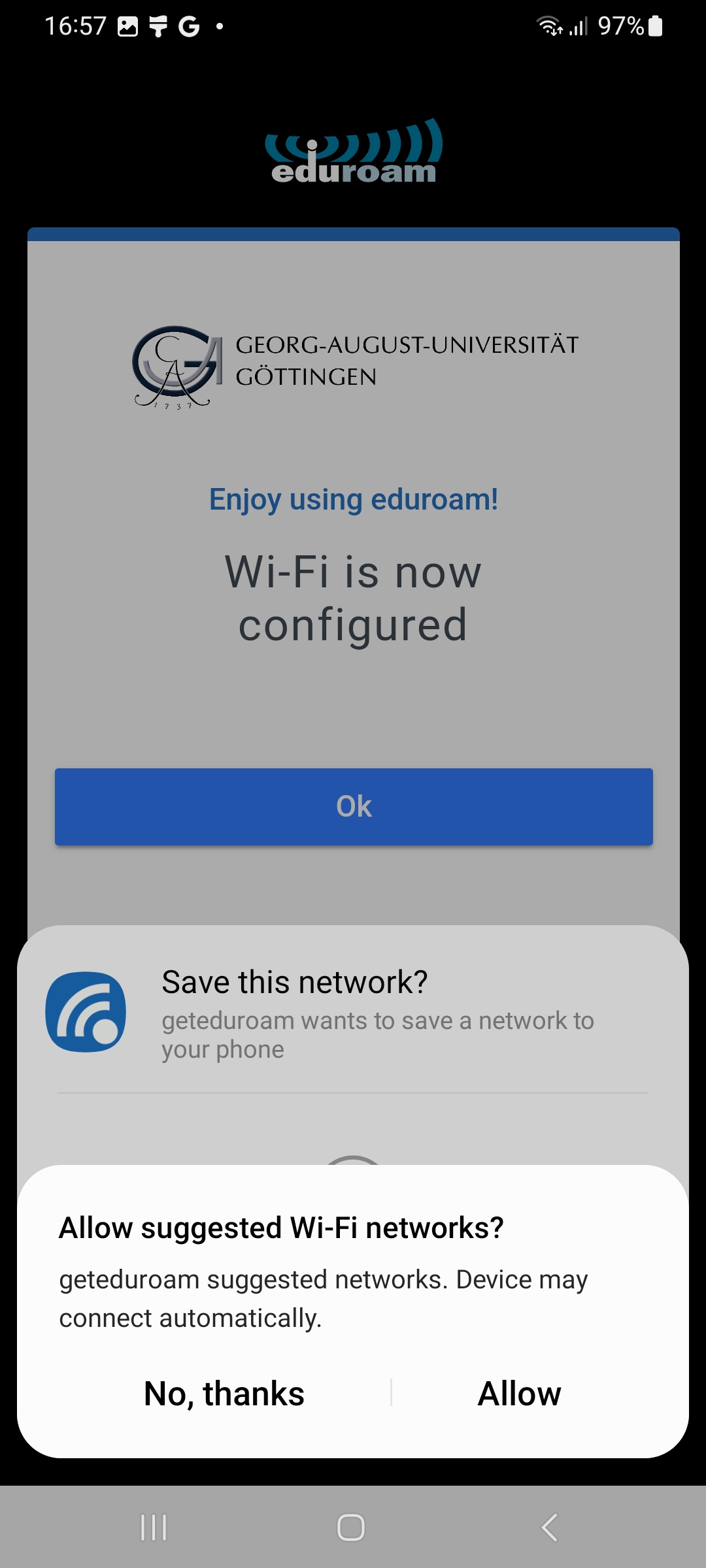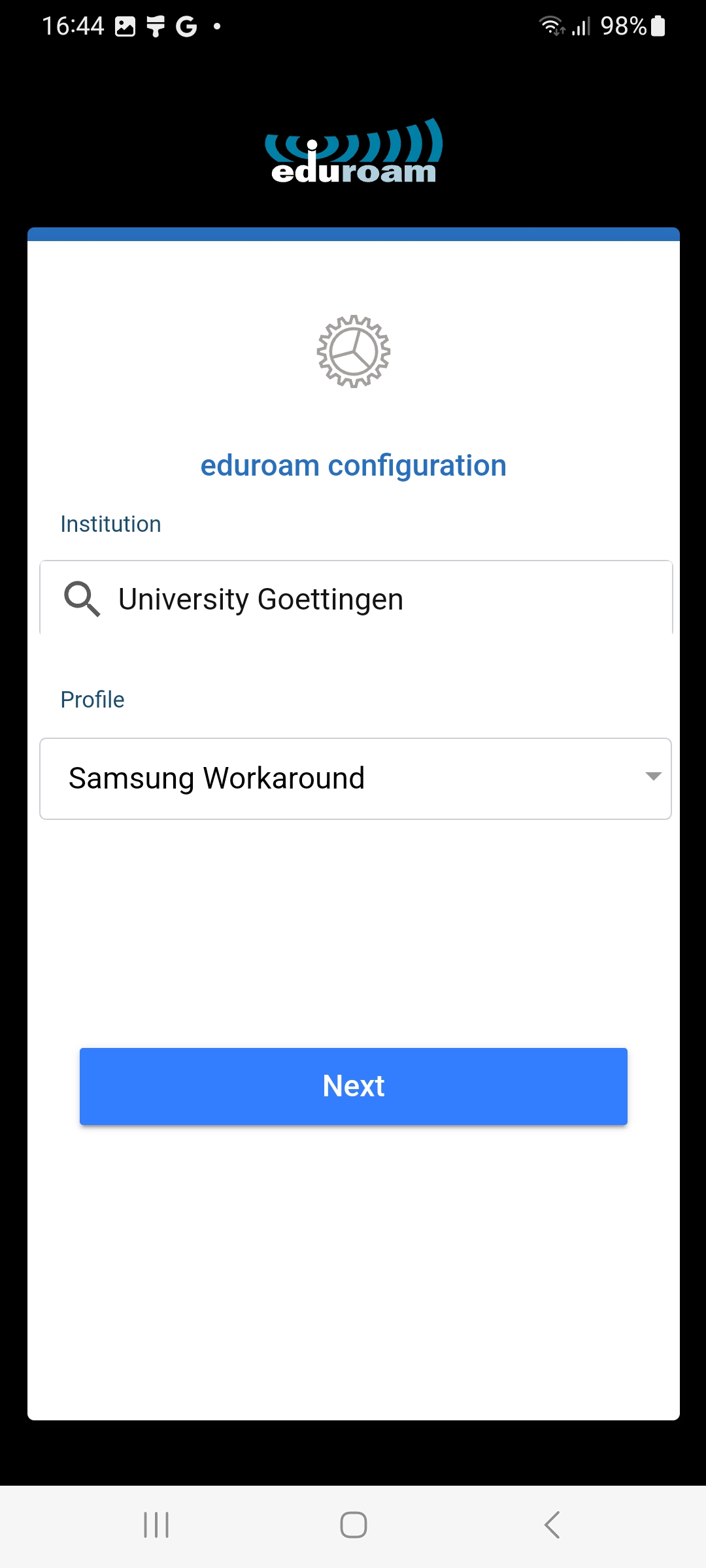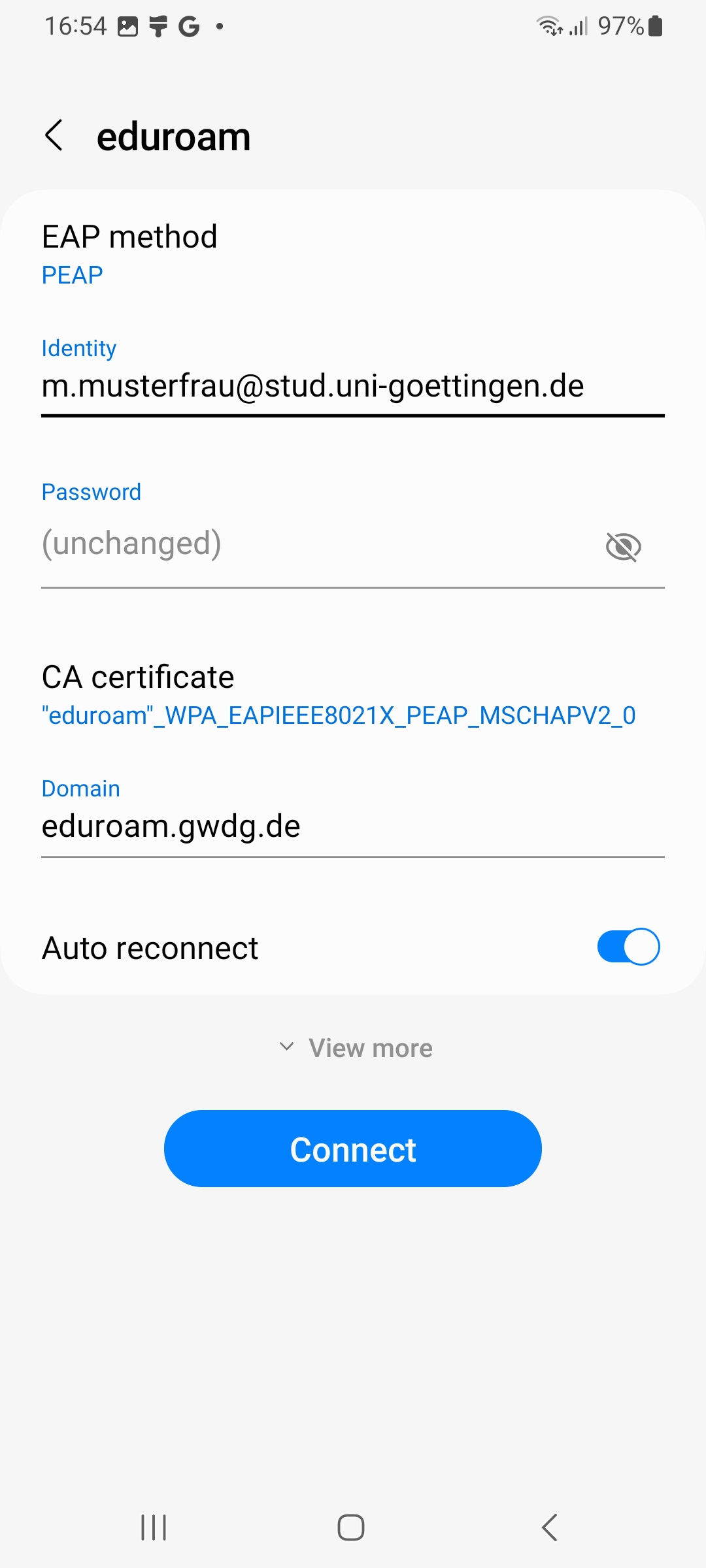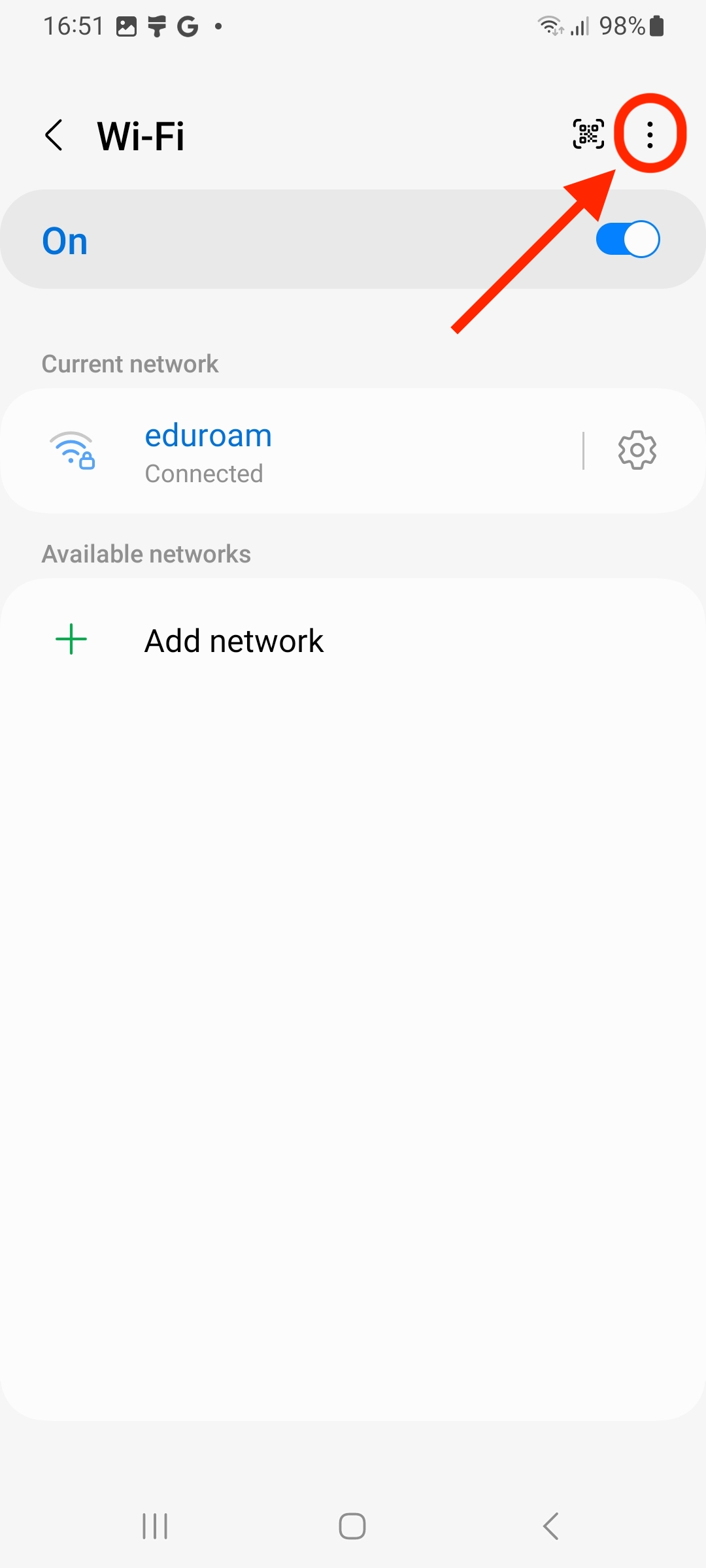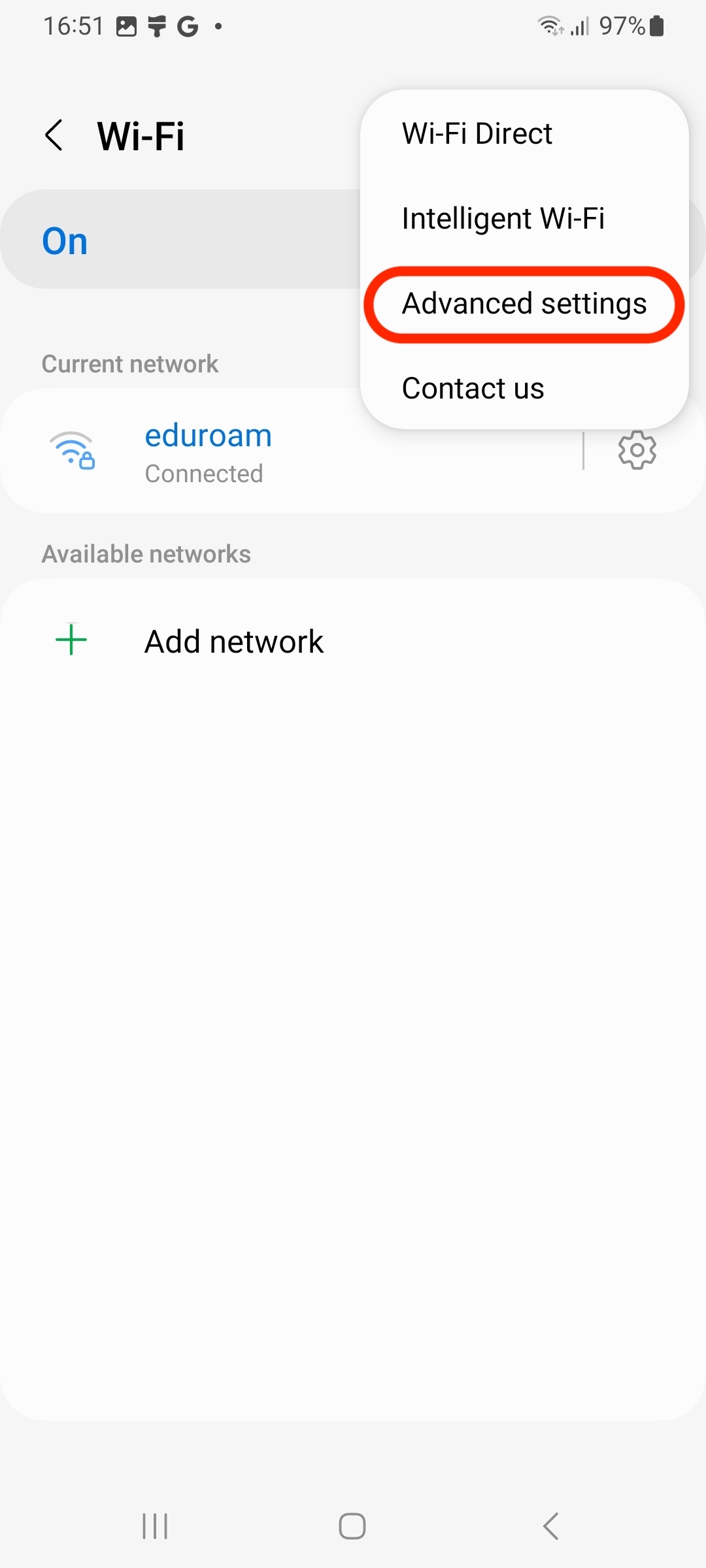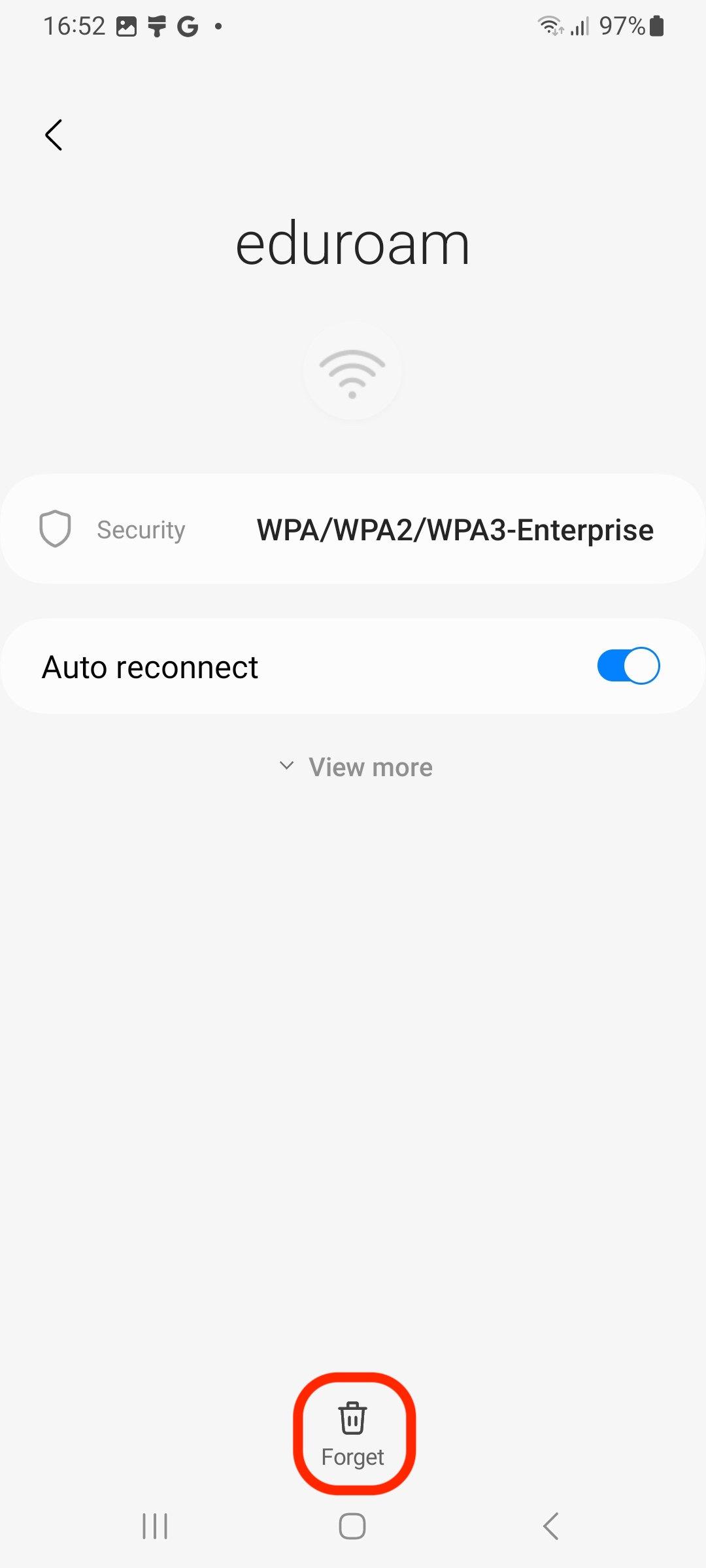Table of Contents
#1}}#1}}
eduroam for android devices with version 8 or higher (work in progress)
Here we will explain how to connect your Android device to the WPA2 encrypted network eduroam.
Information for employees of the University of Göttingen, UMG, University Medical Center and SUB: The following instructions can also be used by the groups mentioned. Please note that you have to enter the correct e-mail address as username in step 8. For this purpose, the GWDG provides a list https://docs.gwdg.de/doku.php?id=en:services:network_services:eduroam:start for reference.
We refer GWDG employees and GWDG users to the instruction site of the GWDG itself.
Setup with the geteduroam app
When setting up the connection, please note: The “username “ is your student email address! So for example firstname.surname@stud.uni-goettingen.de
If you are using a Samsung device with Android Version 11, the way shown here may not work for you. Try then to select “Samsung Workaround” as the user group/ profile instead of “University of Göttingen”.
To download the app and profile for the setup, an access to the internet is required. You can either use your mobile data or the unencrypted Wi-Fi “GuestOnCampus” at the university..
First step: Install the geteduroam app. Either via the Google Play Store or via the following link
https://play.google.com/store/apps/details?id=app.eduroam.geteduroam
A lock screen (pattern, PIN, or password) must be set up for a successful installation. In the last step of this setup, you may be prompted to set it up.
This guide was created on Android 13 with the One UI version 5.1. Click paths and menus may differ in other Android versions.
1. The app geteduroam from SURF B.V. is available in the Google Play Store. Install the app.
Note: If the Play Store is not available on your device, you can also install the app via the get.eduroam.org page, via eduroam.org or directly via the APK file offered by the GÉANT Association.
2. Open the geteduroam app
3. Click on the text box that says “Select an institution…”.
4. Enter “Goettingen” as the search term and select “University Goettingen”
5. Now click on the lower field to select a profile.
6. Choose the profile “University of Göttingen”.
7. You should now have the following entries. If this is not the case, repeat steps 3 to 6.
Press the blue button labeled “Next”.
8. Next, you will be asked for a username and a password.
Your username is your student email address (account@stud.uni-goettingen.de).
The password is the password of your student account (also used for ecampus).
If you have not set up a lock screen (pattern, PIN or password) until yet, you will now be asked to do so.
When you have entered your access data, tap on “Connect to network”.
9. If you should be asked to allow the suggested WIFI network and save the eduroam network, agree to both.
10. The installation is finished and you can close the app.
Your Android device will automatically connect to the eduroam network in the future.
Alternative: Samsung Workaround
Should a Samsung device with Android be used and the above steps do not work, select the institution “University Goettingen” and then the profile “Samsung Workaround”.
Then continue the above instructions from step 8.
No connection with eduroam, although you followed the steps above
If you are asked for the login data again when connecting to eduroam (as shown in the following picture), an incorrect username or password in the geteduroam app is usually the error.
Therefore, the Android device must be set to the initial state before. The following steps explain how.
1. Open the system settings
2. Press “Connections”, select “Wi-Fi” and in the next window tap on the 3 dots in the upper right corner (see 3rd picture).
3. Do select “Advanced settings” from the list and then tap on “Manage networks”.
4. Search for “eduroam” in the list of saved networks, tap it and click the “Forget” button.
5. Now you can start again from step 2 of the instructions at the top.
Note: If it still does not work after several attempts, you can visit us at our studIT helpdesks. Please note the opening hours during and outside the semester.