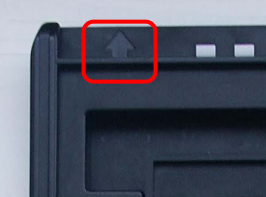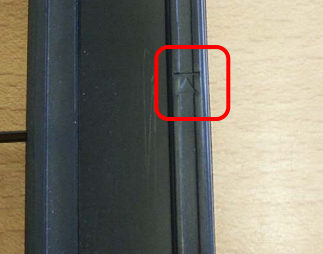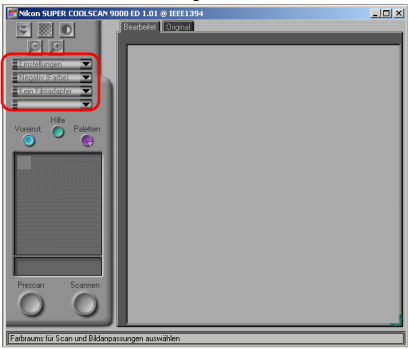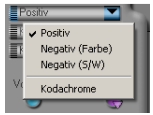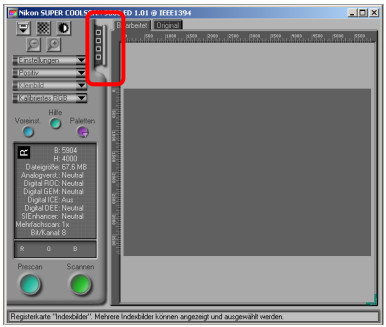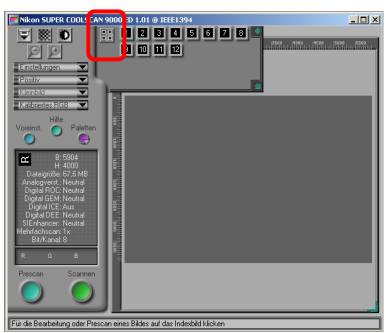Inhaltsverzeichnis
Dia-Scanner Nikon Superscan 9000 (BBK)
In dieser Kurzanleitung wird der Umgang mit dem Dia-Scanner gezeigt. Das komplette Handbuch ist auch hier als PDF zum Donwload bereit (leider nur auf Englisch). Außerdem gibt es ein (deutsches) Handbuch zur Scan-Software als PDF.
Achtung: Der Scanner ist nun an einen PC im Brückenbereich des 1.OG der Bereichsbibliothek Kulturwissenschaften aufgestellt. Der Rechner hat KEINEN Internetzugang, benötigt aber einen Login mit speziellem Nutzernamen und Passwort. Diese Zugangsdaten bekommst du beim Abholen der Filmstreifenhalter an der Theke der Bereichsbibliothek.
1 Das Gerät
2 Bedienung
2.1 Vorbereitung
Achtung! Der Scanner sollte bereits vor der Anmeldung eingeschaltet sein!
2.2 Welchen Vorlagenhalter benutzt man für was?
Es gibt 3 verschiedene Halter, in die unterschiedliche Vorlagen (Dias oder Filme) eingelegt werden können.
2.2.1 Kleinbild-Diarahmenhalter FH-835M
Dieser Halter dient dem Scannen von bis zu 5 gerahmten Kleinbilddias ( Kleinbildfilm = 35-mm-Film /135er) gleichzeitig. Der Halter eignet sich für jede Art von Rahmen (Pappe, Kunststoff oder Glas).
2.2.2 Kleinbild-Filmstreifenhalter FH-835S
Dieser Halter wird genutzt, um Kleinbild-Filmstreifen ( Kleinbildfilm = 35-mm-Film /135er) mit bis zu sechs Aufnahmen zu scannen (das Einlegen von Einzelbildern oder mehreren kürzeren Streifen ist ebenfalls möglich). Es können zwei Streifen nebeneinander eingelegt werden.
2.2.3 Mittelformat-Filmstreifenhalter FH-8695
Dieser Halter wird zum Scannen von Mittelformatfilmen (120er oder 220er Rollfilm) und Elektronenmikroskopfilmen (59*82mm) genutzt, die ebenfalls entweder als Einzelbild oder als Streifen eingelegt werden können.
2.3 Befüllen der Vorlagenhalter
2.3.1 Kleinbild-Dias (Halter FH-835M)
2.3.2 Kleinbild-Filmstreifen (Halter FH-835S)
2.3.3 Mittelformat-Filmstreifen oder Elektronenmikroskopfilme (Halter FH-8695)
2.4 Starten der Software
Du hast nun verschiedene Möglichkeiten. Wenn du die Bilder nicht weiter bearbeiten, sondern nur scannen und speichern möchtest, starte das Programm Nikon Scan 4. Wenn du die Bilder nach dem Scannen direkt weiter bearbeiten möchtest ist es ratsam, direkt in das gewünschte Bearbeitungsprogramm hinein zu scannen. In beiden Fällen öffnet sich das Programm Nikon Scan 4 (entweder direkt im Bearbeitungsprogramm oder durch Aufruf aus dem Startmenü). Daher kannst du dem im weiteren Verlauf der Anleitung beschriebenen Vorgehen folgen, egal ob du das Programm selbstständig oder in Kombination mit einem anderen Programm gestartet hast.
2.5 Einsetzten des Vorlagenhalters
Schiebe den Vorlagenhalter langsam in Pfeilrichtung möglichst gerade in das Einschubfach, nachdem du dich vergewissert hast, dass die Statusleute durchgängig leuchtet.
Ab der kleinen Pfeilmarkierung am Rand des Halters sollte der Einzug automatisch erfolgen (lass dich nicht von der Geräuschentwicklung abschrecken).
2.6 Filmsorte und Farbmodus angeben
2.7 Prescan
* Öffne den Bildindex:
* Klicke auf die Schaltfläche zum Einblenden der Indexbilder:
Du kannst entweder eine einzelne Aufnahme anklicken oder mehrere Aufnahmen gleichzeitig scannen lassen (Stapelscan), indem du die Strg-Taste gedrückt hälst, während du die Bilder auswählst. Mit Hilfe der Scrollleiste rechts neben dem aktuell angezeigten Indexbild, gelangst du zu den weiteren Bildern um deine Auswahl zu treffen. Die von dir ausgewählten Bilder werden durch einen blauen Rahmen farblich gekennzeichnet. Wenn der Prescan beendet wurde wird dir die vorher ausgewählte Aufnahme in der folgenden Form angezeigt:
2.8 Bildausschnitt und andere Optionen festlegen
Mit Hilfe der Palette kannst du nun noch verschiedene Einstellungen vornehmen. So ist es z.B. möglich nur bestimmte Bildausschnitte auszuwählen (zu finden unter Layoutwerkzeuge) oder die gewünschte Bildgröße und Auflösung genau anzugeben. Die Palette bietet noch diverse andere Funktionen. Diese Einstellungen sind nicht zwingend notwendig (Du kannst auch direkt mit Kapitel 2.9 „Scannen und speichern“ fortfahren), kannst aber dazu beitragen die Qualität deiner Ergebnisses zu verbessern. Empfehlenswert bei deutlich zerkratzten Vorlagen ist die Aktivierung des Digital ICE4 Advanced (durch das Setzen eines Häkchens unter dem entsprechenden Menüpunkt), welches eine digitale Korrektur von Staub und Kratzern durchführt. Dieses Verfahren funktioniert allerdings nicht bei Kodachrome-Diafilmen und Schwarzweiß-Filmen.
2.9 Scannen und speichern
Wenn du mehrere Aufnahmen ausgewählte hast, besteht die Möglichkeit diese direkt an eine gewünschte Stelle abzuspeichern. Während des Scanvorgangs zeigt dir ein Ladebalken den Fortschritt an und das Bildfenster öffnet sich bereits.
Nachdem der Scan abgeschlossen wurde, wird jedes Bild in einem eigenen Fenster geöffnet.
2.10 Vorlagenhalter auswerfen
Startet der Auswurf nach Betätigung der Taste nicht von selbst, oder sind plötzlich schnarrende Geräusche zu hören solltest du den Scanner sofort ausschalten und dich an das Personal an der Infotheke wenden! Gib bitte die Vorlagenhalter nach Beendigung deiner Arbeit wieder einem studIT Mitarbeiter im LRC ab. Wenn die Beratungszeit der LRC-Mitarbeiter abgelaufen ist und/oder sich kein LRC-Mitarbeiter finden lässt, so gebe bitte die Vorlagenhalter an der Bibliothekstheke ab.