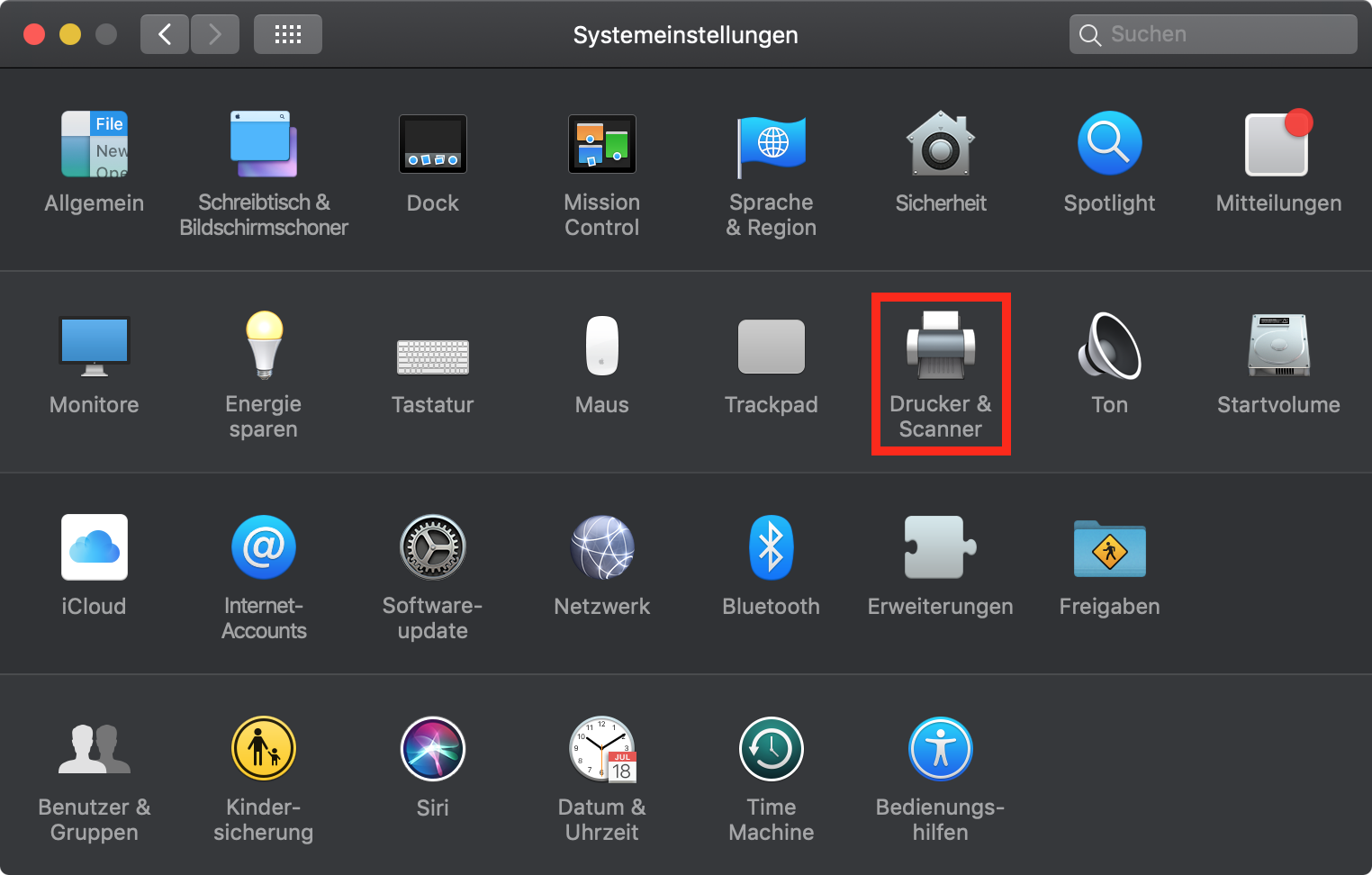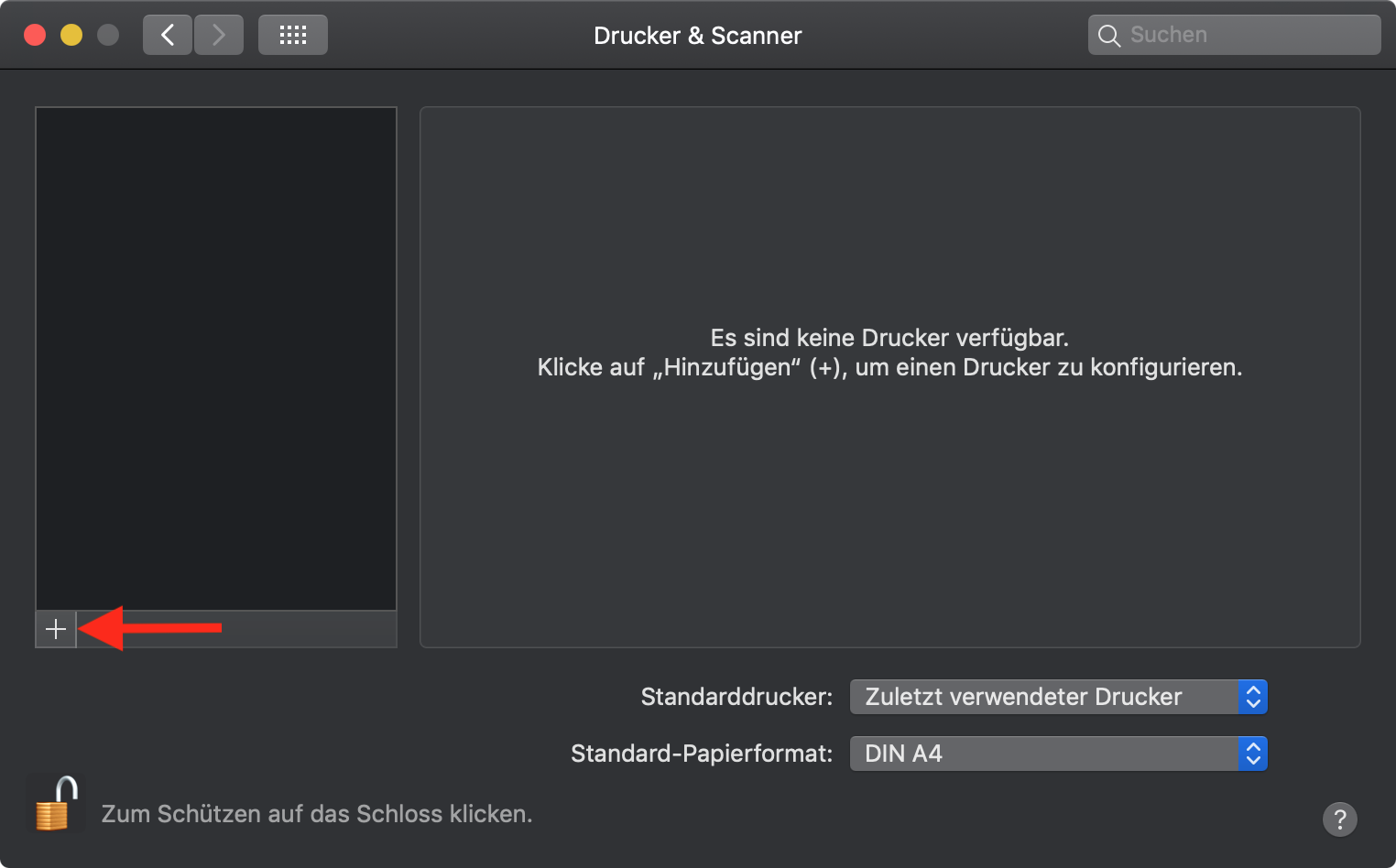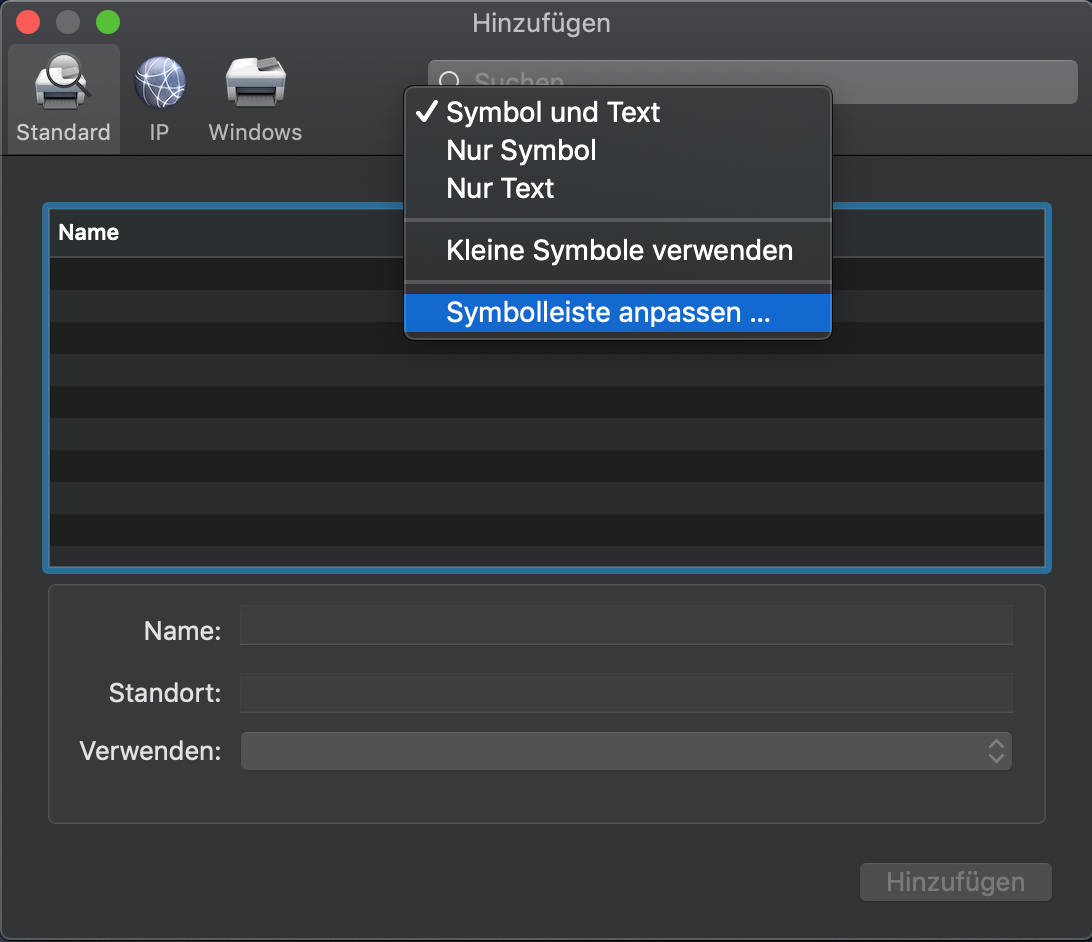Dies ist eine alte Version des Dokuments!
Inhaltsverzeichnis
Drucken vom eigenen Mac (macOS)
Im folgenden wird gezeigt, wie macOS-Geräte konfiguriert werden müssen, um nativ das Follow-Me-Drucksystem der Universität Göttingen nutzen zu können.
Einrichtung mit studIT-Skript
Wir haben ein Skript inkl. Druckertreiber und PaperCut Client erstellt, was zum einfach einrichten benutzt werden kann. Download unter diesem Link.
Was passiert dabei?
- Die PaperCut Client App wird in Programme geschoben und ausgeführt. Die Anwendung fragt nach dem Account. Hier Nutzername in der Form ug-student\account und Passwort eingeben und Haken bei „Identität merken“ setzen
- Die Druckerfreigabe wird verbunden und mit dem Konica Treiber hinterlegt (bitte immer in Graustufen drucken!!!)
Um zu drucken, muss man sich im Uninetz befinden (eduroam oder VPN-Verbindung!). Außerdem muss der Papercut Client laufen. Entweder über –>Programme starten oder über die Systemsteuerung in den Autostart setzen, damit er bei jedem Booten startet. Der Client kann nur über die Anwendung „Aktivitätsmonitor“ beendet werden (Prozess beenden).
Wenn du nun das erste Mal ein Dokument drucken willst, wirst du nach Account und Passwort gefragt. Trage bitte deinen Account in der Form ug-student\account und dein Passwort ein. Sichere die Daten im Schlüsselbund (Häkchen setzen)
Manuelle Einrichtung
Diese Anleitung ist unter macOS 10.14.6 erstellt worden. Klickpfade und Menüs können in früheren macOS-Versionen abweichen.
Installation des PaperCut Clients
Zuerst muss der PaperCut Client auf dem Mac installiert werden. Dieser kann hier heruntergeladen werden.
Falls nach dem Download noch nicht automatisch geschehen, entpacke die Datei und schiebe sie anschließend in den Programme-Ordner. Führe sie aus, trage den Nutzernamen in der Form ug-student\account sowie das Passwort ein und setze das Häkchen bei Identität merken.
Installation des Druckertreibers
Lade dann den entsprechenden Mac Druckertreiber herunter. Öffne die .dmg Datei, navigiere zum A4-Ordner und starte die Installation der Treiber durch einen Doppelklick auf die .pkg Datei.
Hinzufügen der Druckerwarteschlange
1. Systemeinstellungen starten. „Drucker & Scanner“ öffnen.
2. Neuen Drucker hinzufügen über das „+“ Icon.
3. Im folgenden Menü muss (einmalig) die Menüleiste angepasst werden: Dazu Rechtsklick auf die freie Fläche des Balkens am oberen Rand des Fensters. „Symbolleiste anpassen“ auswählen.
4. Nun kann ein Symbol für die erweiterten Optionen in die Symbolleiste gezogen werden. Anschließend „Fertig“ klicken.
5. Nach einem Klick auf „Erweitert“ bitte folgende Einstellungen vornehmen:
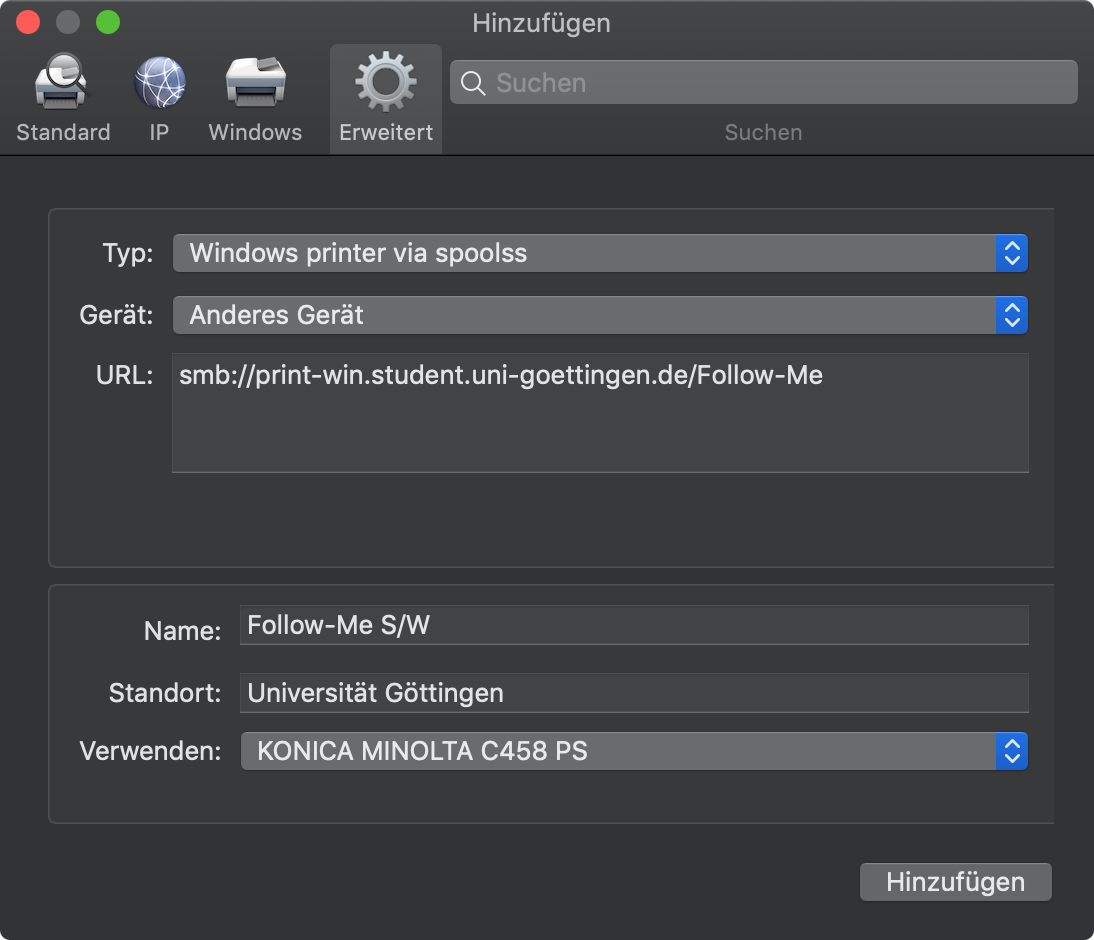
Typ:Windows Printer via spoolss
URL: smb://print-win.student.uni-goettingen.de/Follow-Me
Name und Standort können frei gewählt werden
Verwenden: „Software suchen“ und dann den KONICA MINOLTA C458 PS Treiber suchen
Dann „Hinzufügen“ klicken.
6. Im Konfigurationsmenü sind keine weiteren Einstellungen vorzunehmen. Die Konfiguration der Druckerwarteschlange wird mit einem Klick auf OK abgeschlossen.
7. Schließlich muss die Anmeldung am Druckserver richtig konfiguriert werden. Dazu bietet es sich an, in der Vorschau Anwendung ein beliebiges Dokument zu drucken. In dem sich nach einem Klick auf Drucken öffnenden Fenster Registrierter-Benutzer auswählen, den Benutzernamen in der Form ug-student\account und das Accountpasswort eintragen und Passwort im Schlüsselbund sichern anwählen.
FAQ
Ich habe mich bei der Passworteingabe vertippt. Was kann ich tun?
Im Schlüsselbund (→Programme→Schlüsselbund bzw. Launchpad→Schlüsselbund) über die Suchfunktion den Eintrag „print-win.student.uni-goettingen.de“ suchen und löschen.
Ich möchte in Farbe drucken. Ist das möglich?
Ja, jedoch nicht über die Standard Follow-Me Warteschlange. Aufträge, die an diese geschickt werden, werden automatisch in Schwarz-Weiß ausgegeben. Aufträge, die in Farbe gedruckt werden sollen, müssen an die Follow-Me-Farbe Warteschlange geschickt werden. Das Verfahren zum Hinzufügen dieser ist weitestgehend analog zur manuellen Einrichtung der Follow-Me Warteschlage. Einziger Unterschied ist, dass die URL smb://print-win.student.uni-goettingen.de/Follow-Me-Farbe lautet.
Ich möchte auf A3 drucken. Ist das möglich?
Ja, jedoch nicht über die Standard Follow-Me Warteschlange. Aufträge, die auf A3 Papier gedruckt werden sollen, müssen an die Follow-Me-A3 Warteschlange geschickt werden. Das Verfahren zum Hinzufügen dieser ist weitestgehend analog zur manuellen Einrichtung der Follow-Me Warteschlage. Einziger Unterschied ist, dass die URL smb://print-win.student.uni-goettingen.de/Follow-Me-A3 lautet.
Ich möchte den PaperCut Client beenden. Wie verfahre ich?
Der PaperCut Client lässt sich nur über die Aktivitätsanzeige beenden. Der zugehörige Prozess lautet User Client.