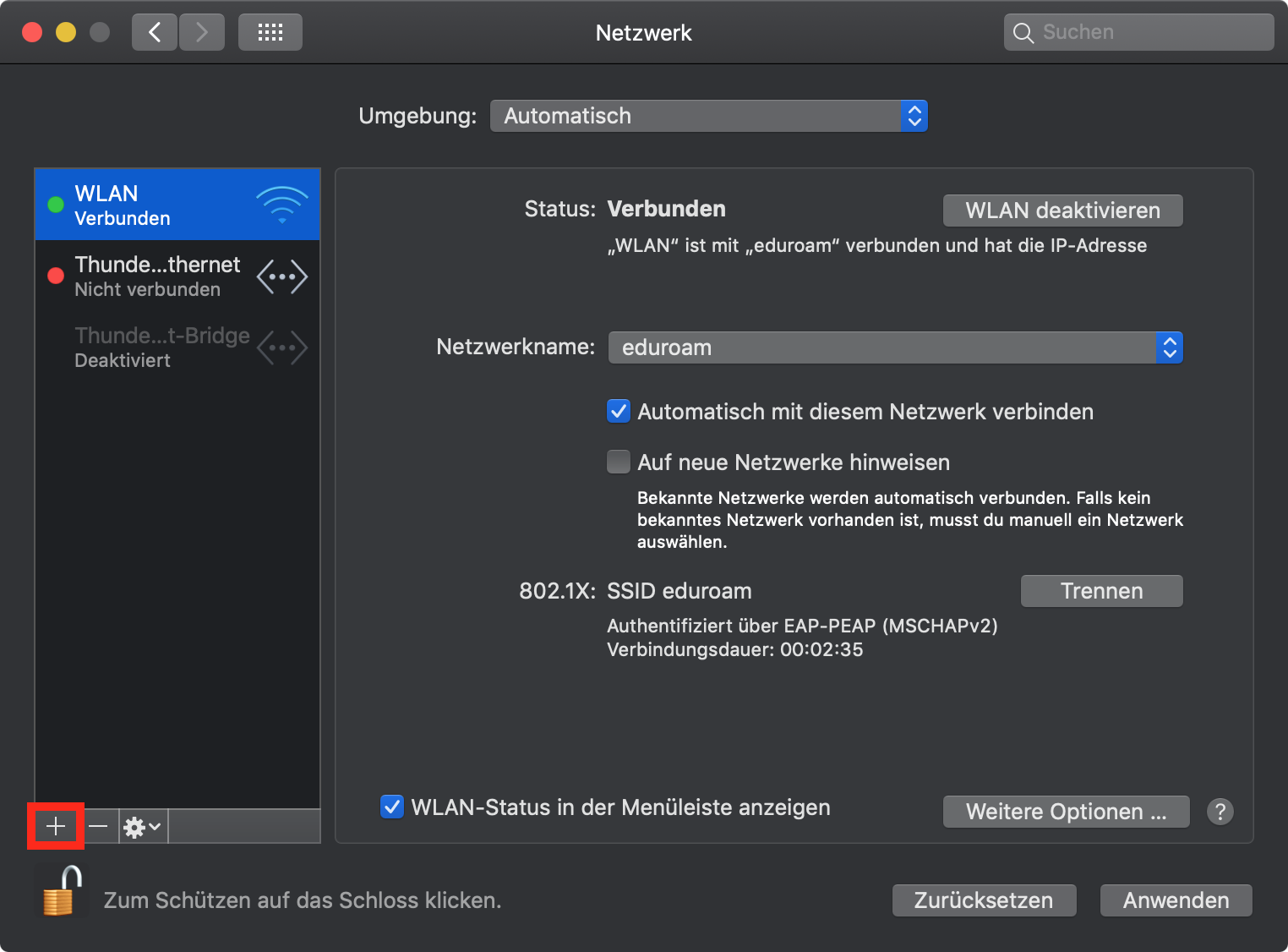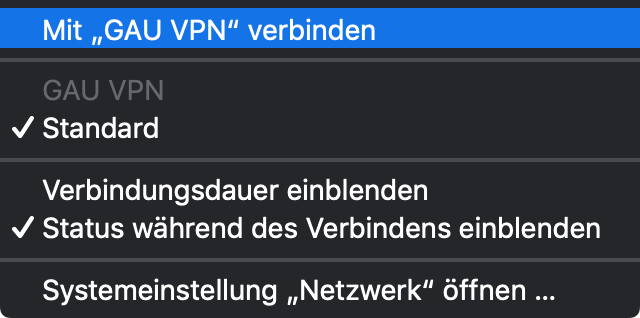VPN mit unterschiedlichen macOS-Versionen
Wenn du aus einem anderen Netzwerk als eduroam heraus (z. B. zuhause) eine IP-Adresse der Universität benötigst (z. B. für den Zugriff auf das Drucksystem), so musst du einen VPN-Tunnel aufbauen.
Du kannst deine macOS-Version kontrollieren, indem du oben in der Menüleiste des Bildschirms im Apfel-Menü auf Über diesen Mac klickst.
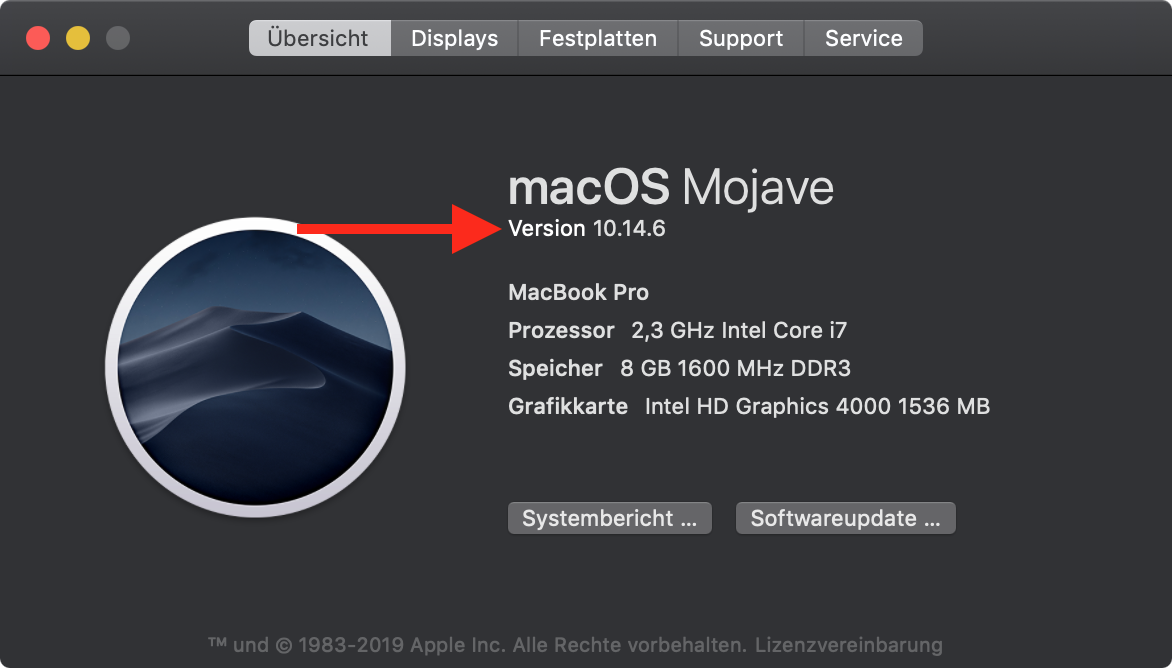
Aufgrund der aktuellen Situation hat die GWDG die Anzahl der VPN-Zugänge zum Campus massiv erhöht und bieten jetzt insgesamt drei VPN-Gateways an.
Bitte verwende vorzugsweise vpn-b.gwdg.de und vpn-c.gwdg.de anstelle des Standardzugangs über vpn.gwdg.de. Dies ist nur mit der AnyConnect-Methode möglich, nicht mit dem 'eingebauten Client'.
Der AnyConnect Client kann auch über https://ftp.gwdg.de/anyconnect/ heruntergeladen werden.
Username: vpn
Password: fernzugriff
I. VPN für aktuelle macOS-Versionen
Diese Anleitung ist unter macOS 10.14.6 erstellt worden. Klickpfade und Menüs können in früheren macOS-Versionen abweichen.
1. Verbinde dich mit einem Netzwerk, das mit dem Internet verbunden ist. Öffne dann die Systemeinstellungen und klicke auf das Netzwerk Element.
2. Klicke auf das + unten links um einen neuen Dienst hinzuzufügen.
3. In dem sich öffnenden Popup trägst du folgende Daten ein:
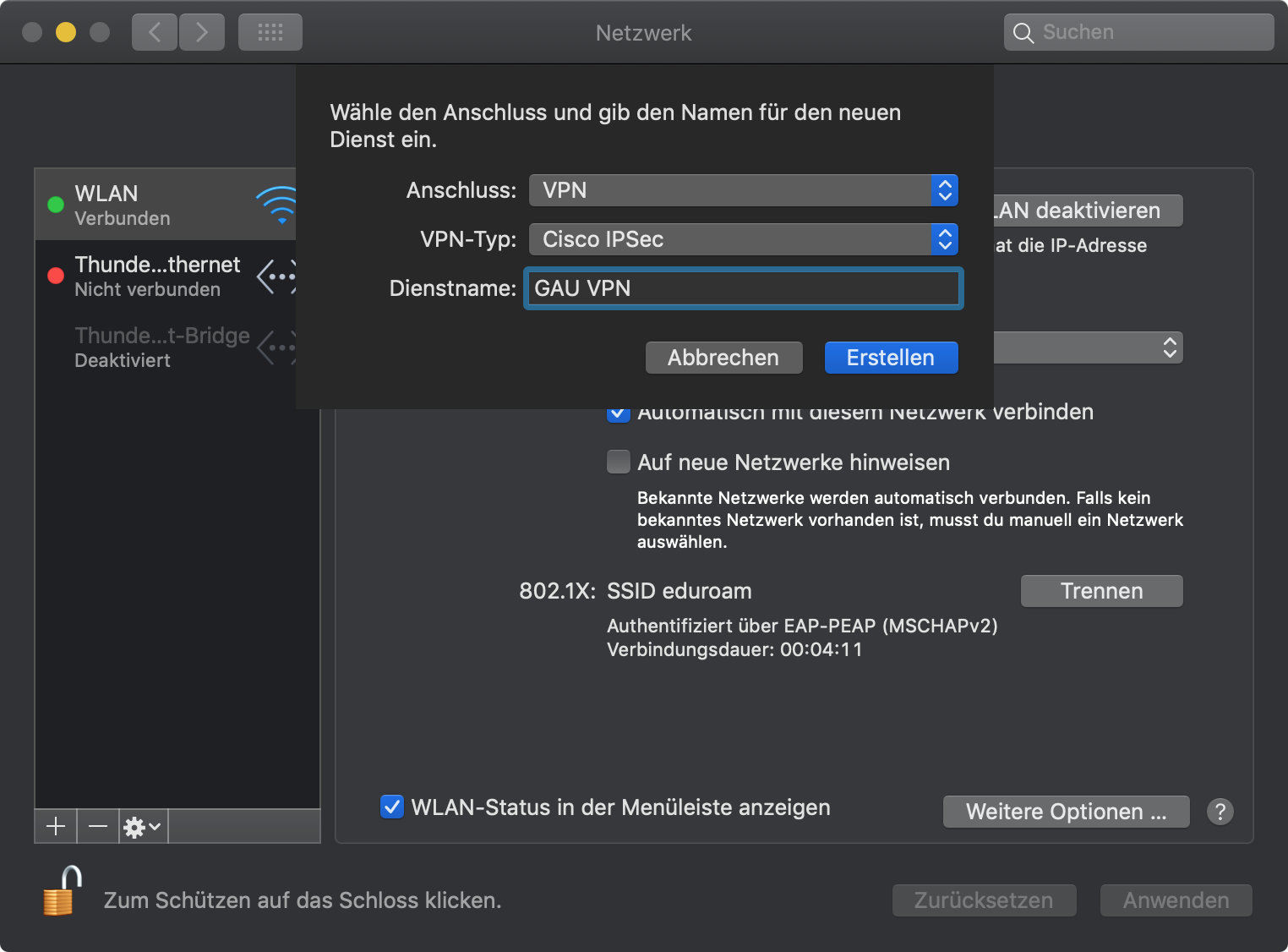
Anschluss: VPN
VPN-Typ: Cisco IPSec
Dienstname: kann selbst vergeben werden, z. B. GAU VPN
Klicke dann auf Erstellen.
4. Die VPN-Verbindung wurde nun angelegt und erscheint links in der Liste der Dienste. Nun trägst Du für die Konfiguration folgende Daten ein:

Serveradresse: vpn.gwdg.de
Accountname: Deine studentische E-Mail-Adresse in der Form account@stud.uni-goettingen.de
Kennwort: Das Passwort Deines studentischen Accounts
Wichtig: Setze den Haken VPN-Status in der Menüleiste anzeigen, damit du dich später schnell und einfach über das Symbol in der Menüleiste verbinden kannst.
Anschließend klickst Du auf Authentifizierungseinstellungen …
5. In dem sich öffnenden Fenster trägst du folgende Daten ein:
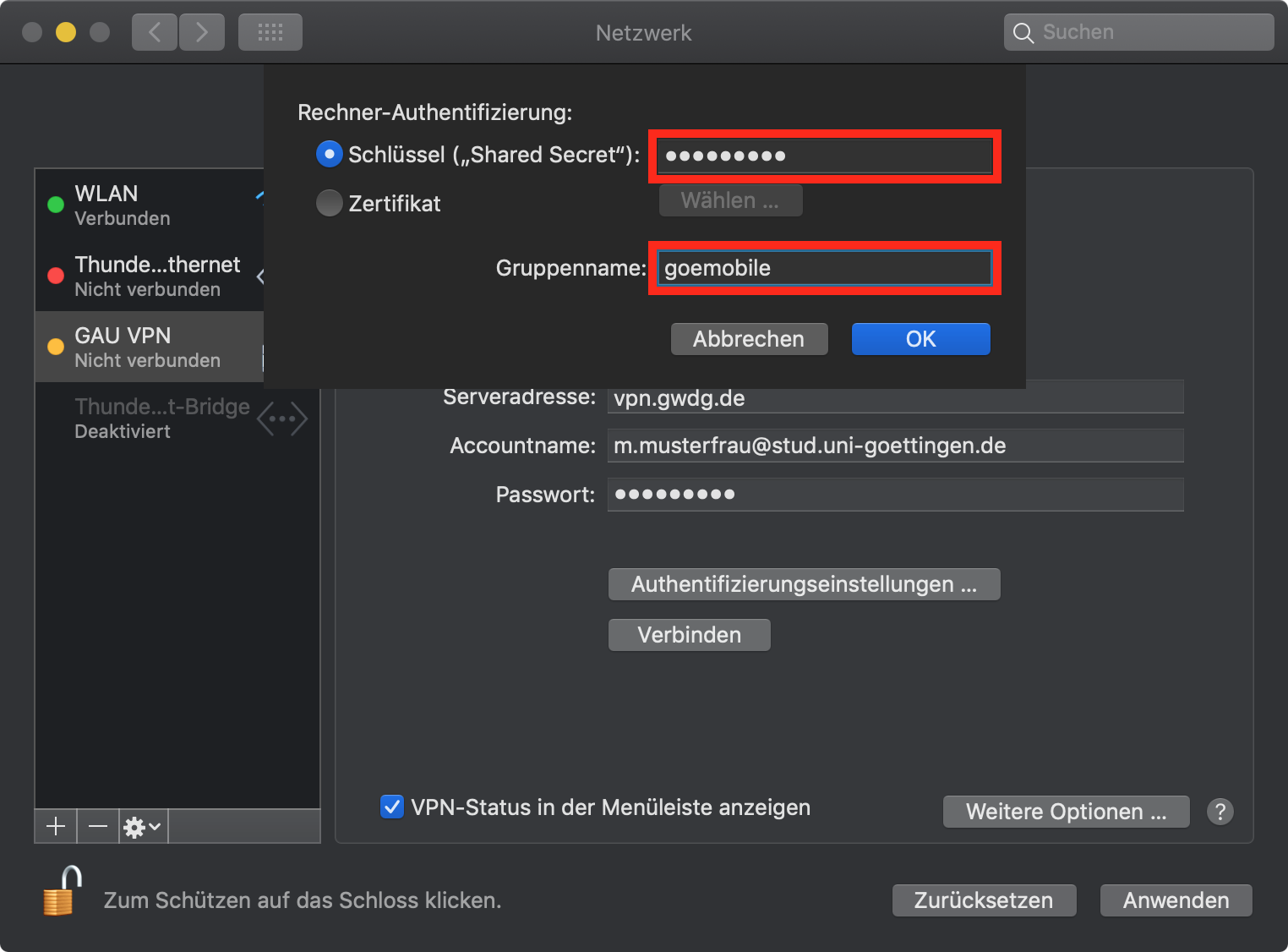
Schlüssel: goemobile
Gruppenname: goemobile
Bestätige Deine Eingaben mit Klick auf OK und klick in den Netzwerkeinstellungen auf Anwenden.
Anschließend kannst die Netzwerkeinstellungen schließen.
 6. In der Menüleiste oben rechts findest du das Symbol für die VPN-Verbindung. Dieses kannst du nun anklicken um dich mit dem VPN-Server verbinden bzw. die Verbindung trennen.
6. In der Menüleiste oben rechts findest du das Symbol für die VPN-Verbindung. Dieses kannst du nun anklicken um dich mit dem VPN-Server verbinden bzw. die Verbindung trennen.