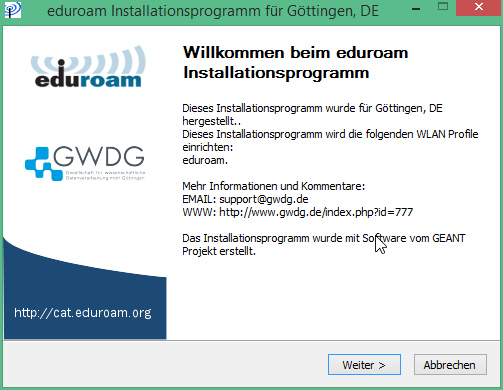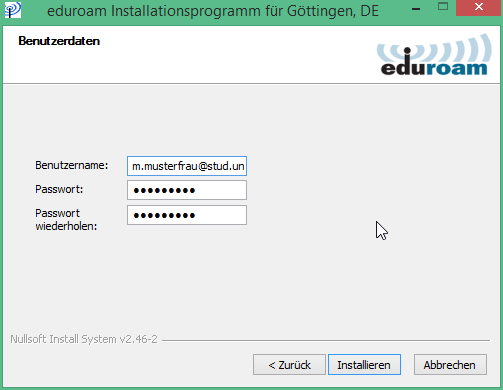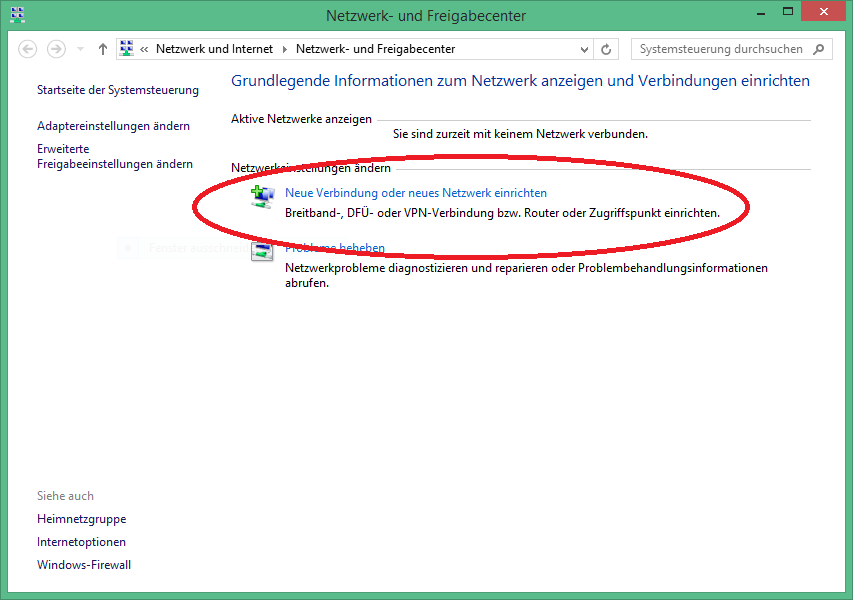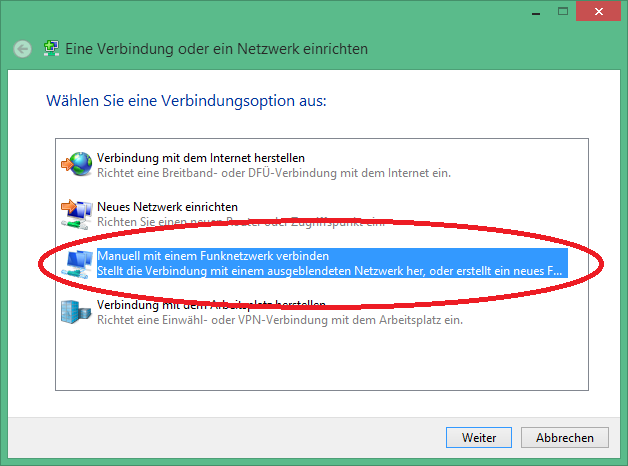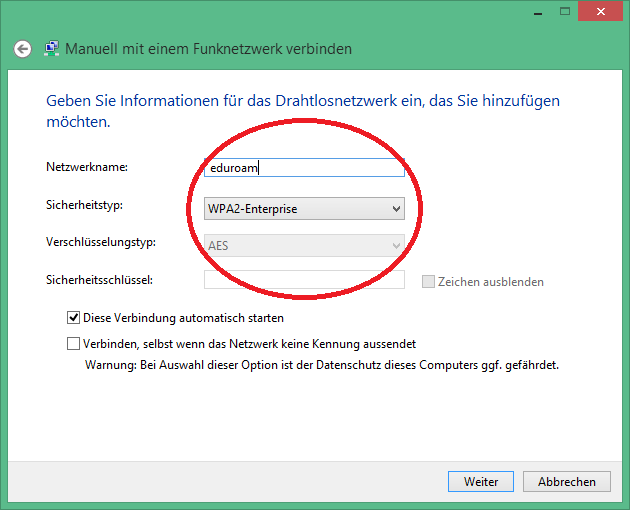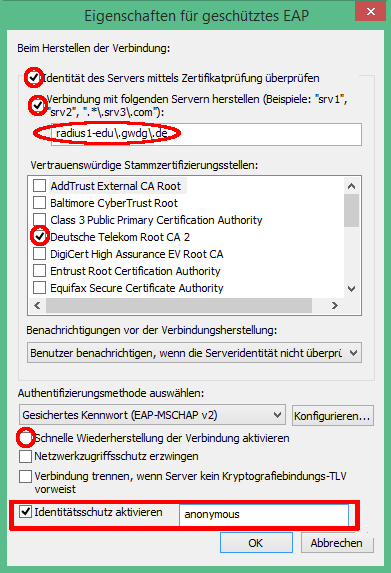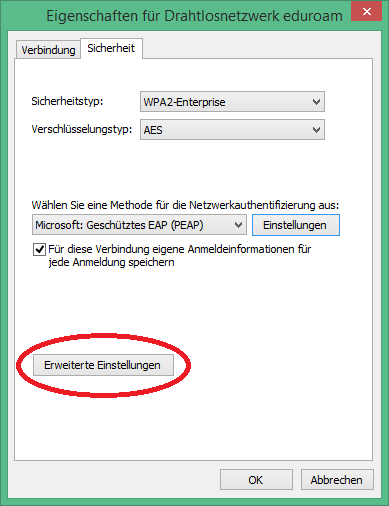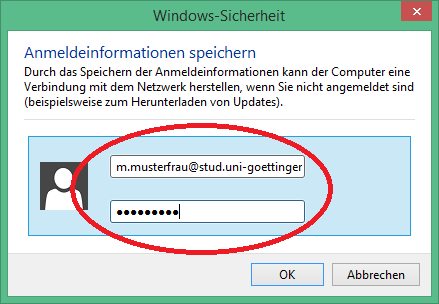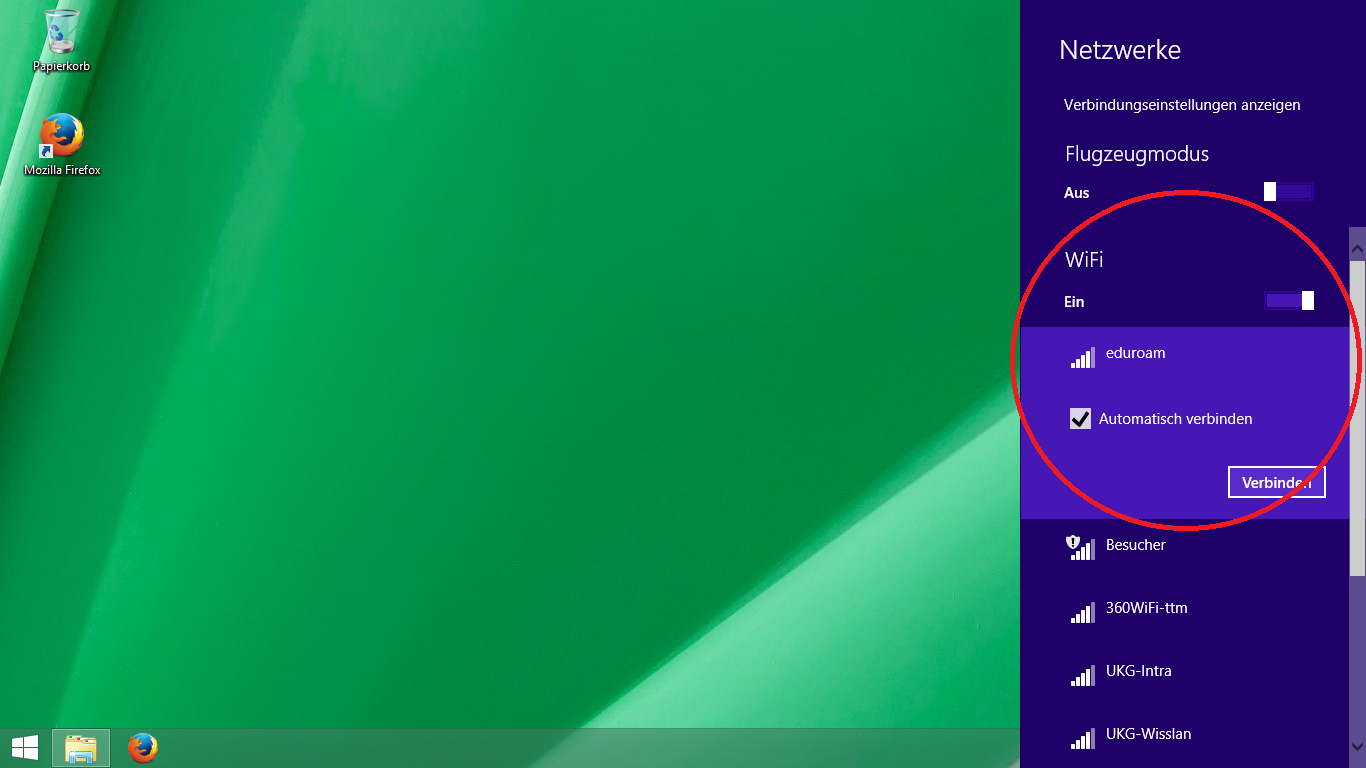Dies ist eine alte Version des Dokuments!
Inhaltsverzeichnis
eduroam unter Windows
Im Folgenden wird erklärt, wie Du Dein Windows Notebook mit dem WPA2 verschlüsselten Netzwerk eduroam verbinden kannst.
Voraussetzungen
Gehe sicher, dass dein Netzwerkadapter automatisch eine IP bezieht und keine feste IP eingestellt ist. Das kannst du unter
Systemsteuerung→ Netzwerk- und Freigabecenter→ Adaptereinstellungen→ Drahtlosnetzwerkadapter: Eigenschaften→ TCP/IPv4 einstellen.
Zum Anmelden werden deine Studentische E-Mail-Adresse (vorname.nachname@stud.uni-goettingen.de bzw. v.nachname@stud.uni-goettingen.de) und dein Passwort benötigt.
Für den Fall, dass User von anderen Universitäten eduroam nutzen wollen, müssen diese ihren Account, z.B. mit @uni-kassel.de, @uni-hannover.de, @leuphana.de, @uni-freiburg.de, @uni-regensburg.de, @abdn.ac.uk usw. eingeben.
Eine Verbindung mit eduroam herstellen
Schnelleinrichtung per Tool
Lade dir die passende Datei für deine Windows Version herunter und speichere sie auf Deinem Rechner oder einem USB Stick. Anschließend startest Du das Tool mit einem Doppelklick auf die heruntergeladene Datei. Das Installationsprogramm startet.
Anschließend wirst Du nach Deinen Benutzerdaten gefragt. Als Benutzername trägst Du Deine studentische E-Mailadresse und das Passwort Deines Accounts ein und klickst auf Installieren.
Über das WLAN-Symbol in der Taskleiste kannst du dich nun mit dem Eduroam-Netzwerk verbinden. Ist das Häckchen bei Automatisch verbinden gesetzt, verbindet sich dein Gerät automatisch, sobald eduoram emfangen wird.
Manuelle Einrichtung unter Windows 8 und Windows 10
Die Anleitung und die Screenshots beschreiben die Einrichtung unter Windows 8. Unter Windows 10 sind die Schritte grundsätzlich die gleichen.
1. Schalte die WLAN-Karte deines Geräts ein.
Klicke mit der rechten Maustaste auf das Netzwerksymbol in der Taskleiste und öffne das Netzwerk- und Freigabecenter.
2. Wähle Neue Verbindung oder neues Netzwerk einrichten.
3. Wähle nun Manuell mit einem Funknetzwerk verbinden und klicke auf Weiter.
4. Trag nun die folgenden Einstellungen ein und bestätige anschließend mit Weiter.
- Netzwerkname: eduroam
- Sicherheitstyp: WPA2-Enterprise
- Verschlüsselungstyp: AES
5. Das Netzwerk eduroam wurde nun hinzugefügt. Wähle den Punkt Verbindungseinstellungen ändern.
6. Es öffent sich ein Fenster Eigenschaften für Drahtlosnetzwerk eduroam.
Klicke auf den Reiter Sicherheit und wähle dort als Netzwerkauthentifizierungsmethode Geschütztes EAP (PEAP) und klick dann auf die Schaltfläche Einstellungen.
7. Es öffnet sich ein weiteres Fenster Eigenschaften für geschütztes EAP.
Setze ein Häkchen bei Identität des Servers mittels Zertifikatsprüfung überprüfen und entferne das Häkchen bei Schnelle Wiederherstellung der Verbindung aktivieren.
Setze die Häkchen bei Identität des Servers mittels Zertifikatsprüfung überprüfen und bei Verbindung mit folgenden Servern herstellen und entferne das Häkchen bei Schnelle Wiederherstellung der Verbindung aktivieren. Trage im Textfeld darunter radius1-edu\.gwdg\.de ein.
Setze in der Liste der vertrauenswürdigen Stammzertifizierungsstellen ein Häkchen bei Deutsche Telekom Root CA 2. Taucht dieser Eintrag nicht in der Liste auf, stelle bitte zunächst sicher, dass die aktuellen Windows-Updates, insbesondere die Stammzertifikatsupdates installiert sind. Alternativ kannst du das Zertifikat unter http://ca.gwdg.de/ mit einem Klick auf den Link Importieren Sie das Wurzelzertifikat „Deutsche Telekom Root CA2“ unter der unsere Stamm-Zertifizierungsstelle (DFN-PCA) registriert ist. installieren. Dies funktioniert nur, wenn du anderweitig mit dem Internet verbunden bist.
Als Authentifizierungsmethode wähle Gesichertes Kennwort (EAP-MSCHAP v2). Klicke auf die Schaltfläche Konfigurieren direkt daneben.
Wähle die Option Identitätsschutz aktivieren und trage im folgenden Textfeld anonymous ein.
8. Entferne das Häkchen bei Automatisch eigenen Windows-Anmeldenamen und Kennwort verwenden und bestätige mit Klick auf OK.
Schließe auch das Fenster Eigenschaften für geschütztes EAP mit einem Klick auf OK
9. Zurück im Fenster Eigenschaften für Drahtlosnetzwerk eduroam, klicke auf Erweiterte Einstellungen und setzen dort ein Häkchen bei Authentifizierungsmodus angeben: Benutzerauthentifizierung.
Klicke auf Anmeldeinformationen speichern und trage dort deine studentische Mailadresse (vorname.nachname@stud.uni-goettingen.de) und das zugehörige Passwort ein.
Bestätige deine Eingabe mit einem Klick auf OK.
10. Die Konfiguration des Zugangs ist nun abgeschlossen. Schließe sämtliche Fenster mit einem Klick auf OK beziehungsweise Schließen.
Über das WLAN-Symbol in der Taskleiste kannst du dich nun mit dem Eduroam-Netzwerk verbinden.
Die Konfiguration für eduroam löschen
Um eine alte Konifiguration für eduroam zu löschen, klicke mit linken Maustaste auf das Netzwerksymbol in der Taskleiste und dann mit der rechten Maustaste auf eduroam. Hier klickst du auf den Eintrag Dieses Netzwerk nicht speichern. Anschließend kannst du eduroam neu einrichten.
WLAN wireless funknetz GWDG eduroam windows "windows 8" "windows 8.1"