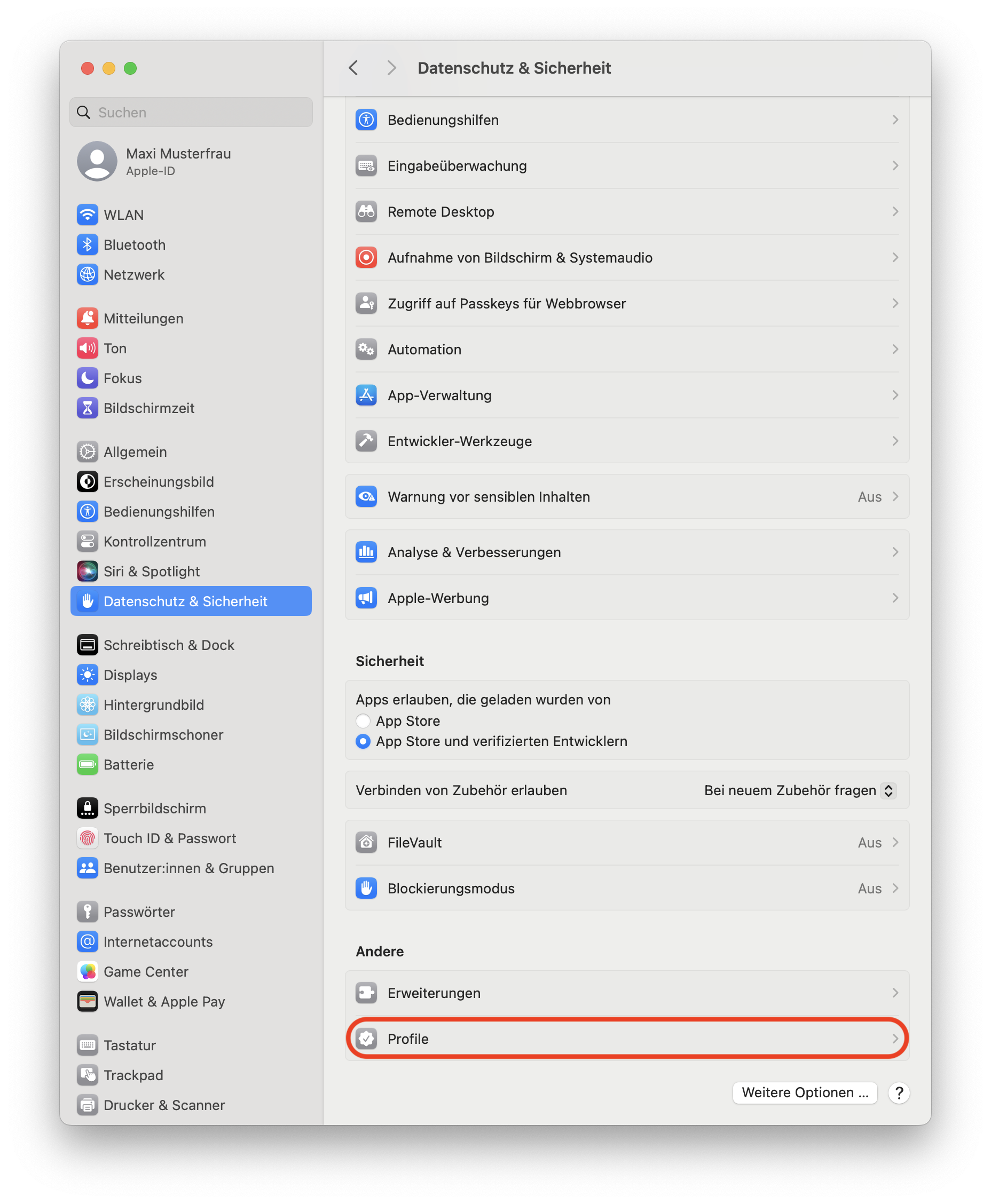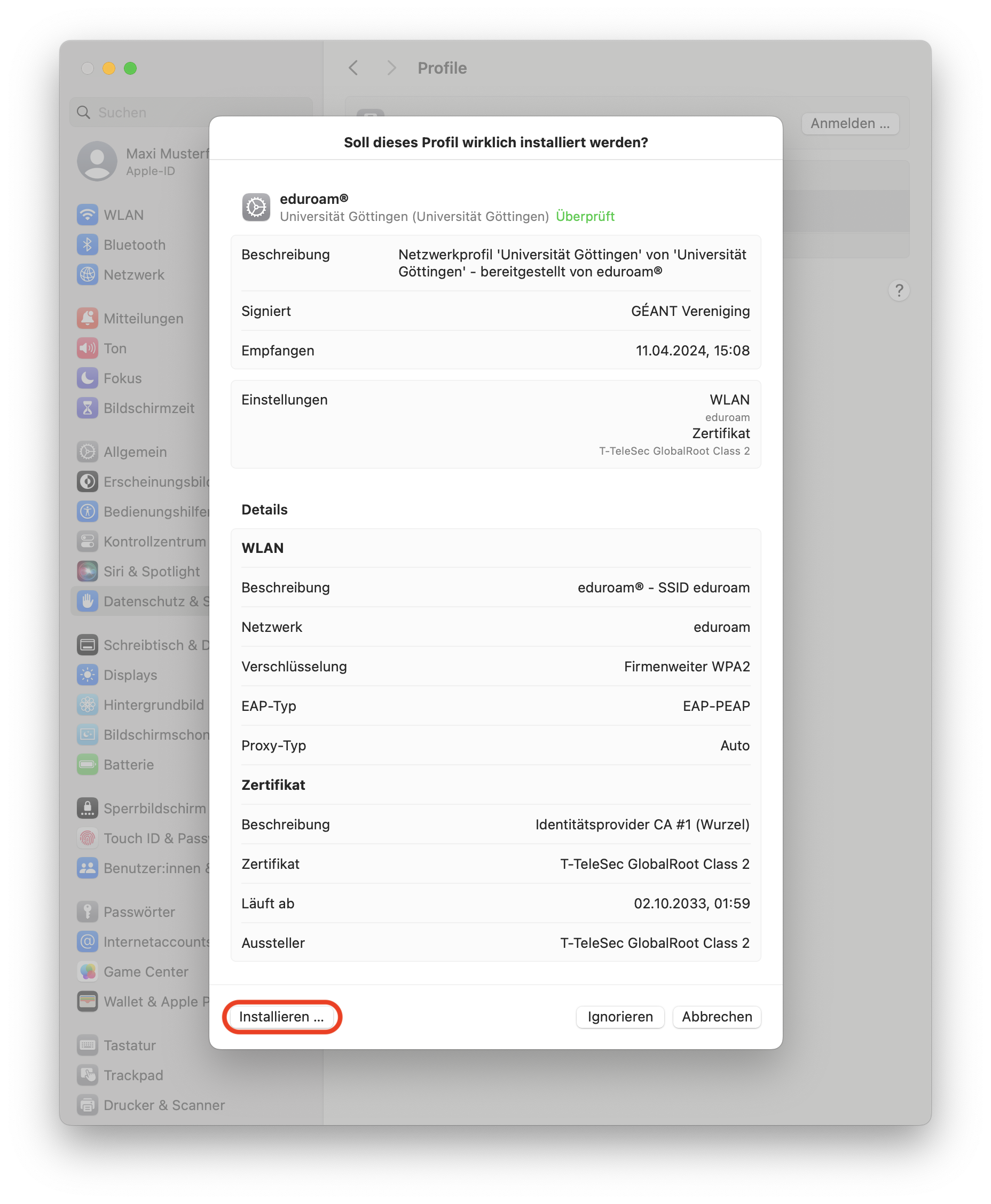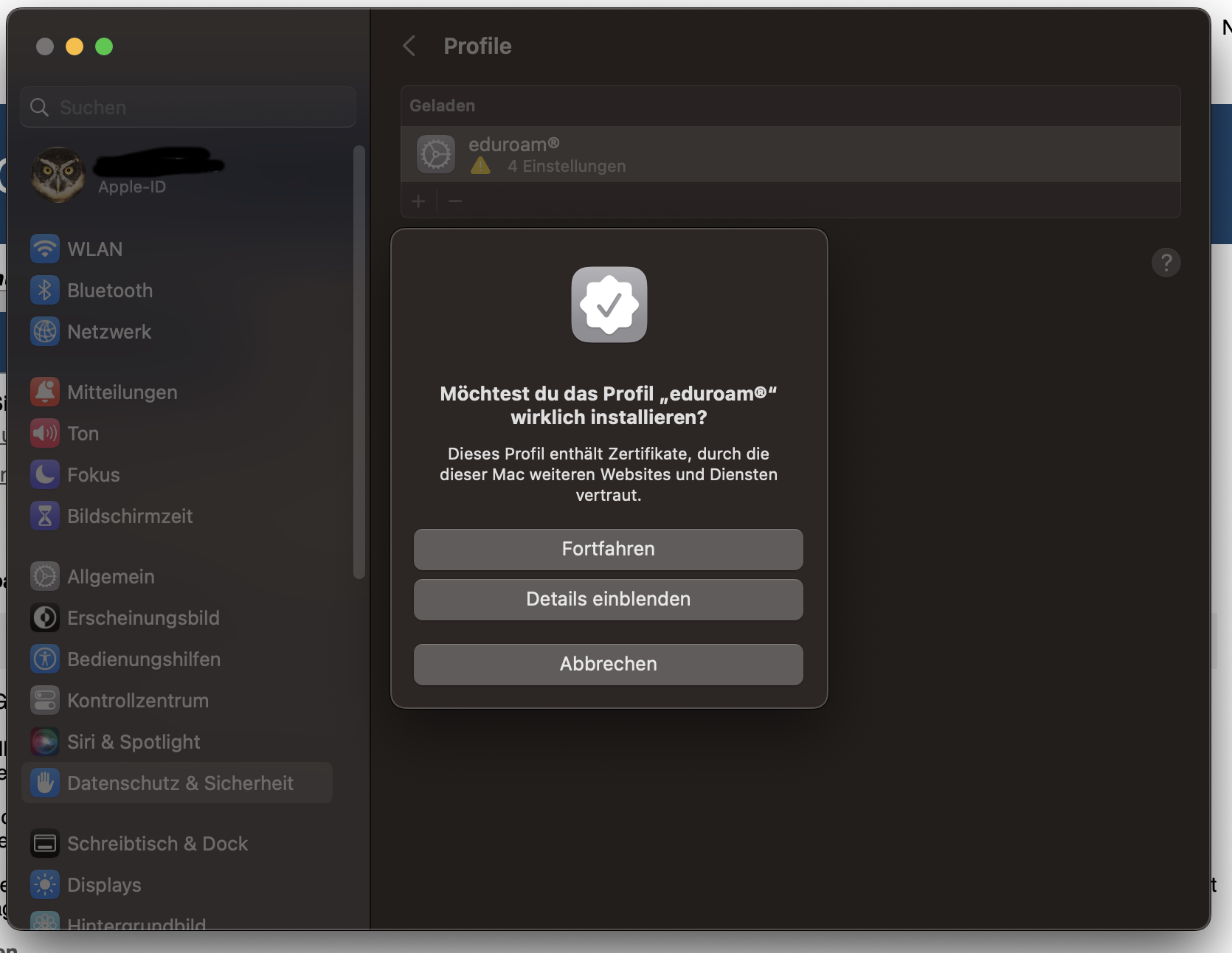Dies ist eine alte Version des Dokuments!
Inhaltsverzeichnis
eduroam unter macOS (ab 13 Ventura)
Im Folgenden wird erklärt, wie Du Dein MacBook mit dem WPA2 verschlüsselten Netzwerk eduroam verbinden kannst.
Installation des eduroam Profils mit dem CA-Tool
Diese Anleitung ist unter macOS 13.00 erstellt worden. Klickpfade und Menüs können in folgenden macOS-Versionen abweichen.
Ein vollständiges Profil für eduroam inklusive der benötigten Zertifikate kann hier geladen werden. Führe die Datei nach dem Herunterladen mit einem Doppelklick aus. Um die eduroam Profildatei zu schreiben, öffne die Systemeinstellungen und navigiere in der Seitenleiste zum Punkt Datenschutz & Sicherheit.
Nun im Unterpunkt Andere auf Profile klicken und das vorliegende eduroam® Profil mit einem Doppelklick aufrufen. Im erscheinenden Fenster, den Button Installieren … anklicken.
Die darauf folgende Abfrage mit Fortfahren bestätigen.
Anschließend werden die Logindaten des Accounts abgefragt. Als Benutzername bitte die studentische E-Mail-Adresse (…@stud.uni-goettingen.de) und das zugehörige Passwort verwenden. Bei nicht-studentischen Accounts kann dieser Übersicht die Form des zu verwendenden Benutzernamens entnommen werden.
Nach einem Klick auf Installieren, nur noch die Änderung erlauben. Dafür auf Passwort verwenden .. klicken. Trage nun das Administratorkennwort ein oder nutze TouchID.
Jetzt ist die Konfiguration abgeschlossen und das MacBook sollte sich automatisch mit dem nächsten Access Point verbinden.
Falls sich das MacBook nicht automatisch verbindet, wechsle in die Netzwerkeinstellungen und wähle bei WLAN das eduroam Netzwerk aus.