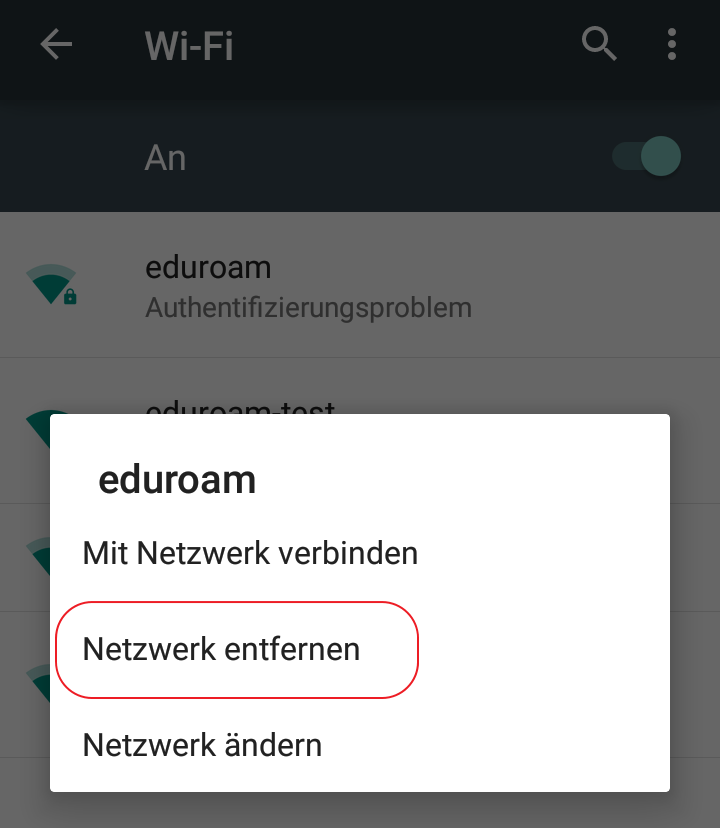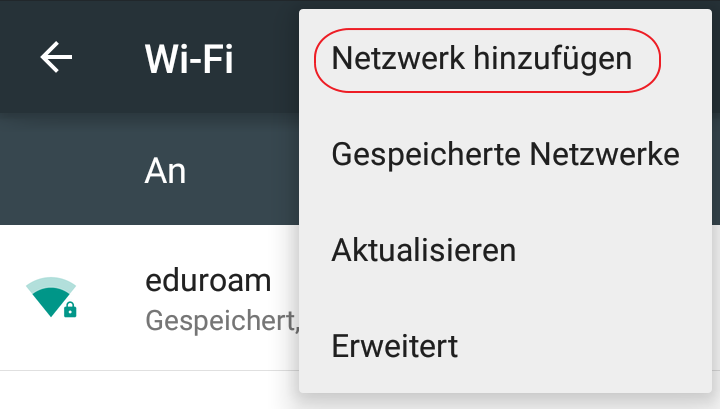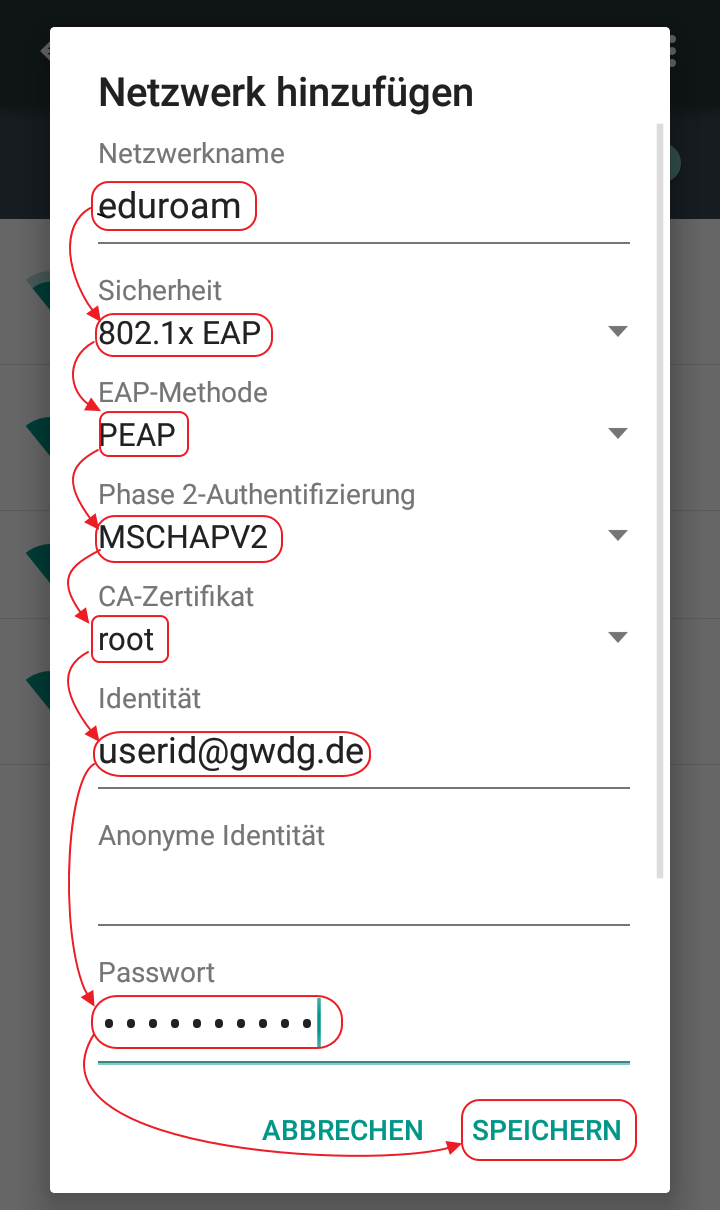Dies ist eine alte Version des Dokuments!
Inhaltsverzeichnis
Alternative: manuelle Konfiguration & Wurzel-Zertifikat für WLAN-Nutzung einrichten
Die manuelle Konfiguration sollte nur in Ausnahmefällen verwendet werden, da unter Android manuell keine sichere Zertifikatsprüfung eingerichtet werden kann. Die Einrichtung des Rootzertifikates ist zwar notwendig, stellt aber alleine noch nicht sicher, dass die Logindaten nur an den Loginserver der GWDG übertragen werden.
Diese Anleitung ist unter Android 9 mit der One-UI-Oberfläche Version 1.1 erstellt worden. Klickpfade und Menüs können in anderen Android-Versionen abweichen.
Wurzel-Zertifikat für WLAN-Nutzung
Achtung! Um eine sichere Verbindung mit eduroam herzustellen, ist es notwendig das Wurzelzertifikat „T-TeleSec Global Root Class 2“ geladen und installiert zu haben.
Folge den den Schritten, um das Wurzel-Zertifikat für WLAN-Nutzung zu installieren. Du kannst das Zertifikat über die mobile Datenverbindung oder ein alternatives WLAN von der folgenden Website: https://www.pki.dfn.de/fileadmin/PKI/zertifikate/T-TeleSec_GlobalRoot_Class_2.crt herunterladen.
Nach dem Herunterladen wirst Du aufgefordert das Zertifikat zu benennen, bei unserem Beispiel lautet der Name „T-TeleSec Global Root Class 2“. Als Verwendungsart wählst Du WLAN aus und schließt den Vorgang mit OK ab.
Sofern Du noch keinen Sperrbildschirm eingerichtet hast, wirst Du aufgefordert diesem einzurichten.
Hinweis: Das Wurzelzertifikat muss nach der Löschung eines WLAN-Profils, welches das Zertifikat (T-TeleSec Global Root Class 2) genutzt hat, erneut installiert werden. Dabei ist darauf zu achten, dass ein bereits einmal vergebener Name nicht wieder verwendet werden kann!
Nachdem das Zertifikat installiert ist siehst Du eine entsprechende Nachricht auf Deinem Bildschirm.
Achtung: Lösche ein bereits vorhandenes eduroam WLAN-Profil, um die Zertifikatsüberprüfung ordnungsgemäß zu erstellen. Um ein WLAN-Profil zu löschen oder zu editieren tippe länger auf das bestehende WLAN-Profil und wähle die Option zum Entfernen aus der Kontextmenü aus.
Konfiguration des Zugangs zum Eduroam
Wenn Du Dich im Empfangsbereich des eduroam WLAN-Netzwerkes befinden, wähle eduroam durch Antippen aus. Um die verfügbaren Netze anzuzeigen, muss Deine Wi-Fi Verbindung aktiviert sein. Diese kannst Du in den Einstellungen über die Kategorie „Drahtlos und Netzwerke“ mit dem Wi-Fi Menüpunkt aktivieren. In einem neuen Fenster wirst Du dann aufgefordert die Konfigurationsparameter einzugeben.
Nachdem die richtigen Angaben gemacht und bestätigt sind, wird die Verbindung zum eduroam WLAN-Netzwerk dauerhaft hergestellt.
Solltest Du außerhalb der Reichweite des eduroam WLAN-Netzes sein, so kannst Du dieses über den Einstellungsmenüpunkt Wi-Fi Netzwerk hinzufügen manuell einrichten.
Installiertes Zertifikat auswählen
Auf „Erweitert“ klicken
„MSCHAPV2“ als Phase 2-Authentifizierung auswählen
„eduroam@gwdg.de“ als anonyme Identität eintragen und auf „Speichern“ klicken
studentische E-Mail-Adresse (Formvorlage: account@stud.uni-goettingen.de) als „Identität“ und Passwort des studentischen Account im Passwortfeld eintragen. Zuletzt auf „Verbindung“ klicken
Wi-Fi Netzwerk hinzufügen
Diese entsprechende Option ist über den Aufruf des Kontextmenüs verfügbar. In dem neuen Fenster müssen nun die eduroam Konfigurationsparameter eingegeben werden. UserID@gwdg.de ist in diesem Beispiel ein Platzhalter für die studentische/Universitäre Email Adresse (account@stud.uni-goettingen.de).
Durch Drücken auf Speichern werden die Einstellungen gespeichert und das Gerät verbindet sich in das eduroam WLAN-Netzwerk, sobald dieses verfügbar ist.
Die Anonyme Identität lautet: „eduroam@gwdg.de“
Lassen Sie andere Optionen bei der Standardeinstellungen.
Achtung! Android-Geräte bieten die Sicherung von Daten bei Google an. Hiermit werden umfangreiche persönliche Daten, darunter auch das WLAN-Passwort, unverschlüsselt auf Google-Servern gespeichert. Diese Funktion ist bei eingerichteten Google-Konto standardmäßig aktiviert. Nach der Passwortrichtlinie der Universität, dürfen Passwörter nicht an Dritte weitergegeben werden, weshalb diese Option mit der GWDG-Kennung nicht verwendet darf. Um die Einstellungen zu deaktivieren wählen Sie bei den Einstellungen „Sichern & zurücksetzen“. Der Punkt „Sichern meine Daten“ muss deaktiviert zu sein.
Als Alternative Backup-Lösung kann zum Beispiel die App Helium verwendet werden (sehe „GWDG-Nachrichten“ Helium Sicherung für Android). Es erfordert kein rooten des Systems und kann Daten verschlüsselt sichern.
Hier nochmal eine Übersicht über die Parameter:
- EAP-Methode: PEAP
- Phase-2-Authentifizierung: MSCHAPV2
- Identität: Deine studentische E-Mail-Adresse in der Form: vorname.nachname@stud.uni-goettingen.de bzw. v.nachname@stud.uni-goettingen.de
- Anonyme Identität: eduroam@gwdg.de
- Passwort für Wireless-Zugang: das Passwort Deines Studierenden-Accounts.
Diese Anleitung zeigt welche Einstellungen auf einem Gerät mit Android Version 9 und One-UI-Oberfläche Version 1.1 vorzunehmen sind um eine eduroam Verbindung herzustellen. Bitte beachten Sie, dass sich bei verschiedenen Android-Geräten, je nach Hersteller, die Menüführung etwas unterscheiden kann.
Passwort für den Anmeldeinformationsspeicher
Unter Umständen wird bei Aktivierung der SSID „eduroam“ ein Passwort für einen Anmeldeinformationsspeicher abgefragt. Kennt man ein solches nicht, gibt man solange ein falsches Kennwort ein, bis der Anmeldeinformationsspeicher gelöscht wird, und es einem so ermöglicht wird, ein neues Kennwort einzugeben.
WLAN android eduroam goemobile wireless funknetz GWDG