Dies ist eine alte Version des Dokuments!
Inhaltsverzeichnis
Mit WLAN eduroam verbinden (Windows)
Im Folgenden wird erklärt, wie du dein Windows-Notebook mit dem WPA2 verschlüsselten Netzwerk eduroam verbinden kannst.
Voraussetzungen
Gehe sicher, dass dein Netzwerkadapter automatisch eine IP bezieht und keine feste IP eingestellt ist. Das kannst du unter
Systemsteuerung→ Netzwerk- und Freigabecenter→ Adaptereinstellungen→ Drahtlosnetzwerkadapter: Eigenschaften→ TCP/IPv4 einstellen.
Zum Anmelden wird deine Studentische E-Mail-Adresse (vorname.nachname@stud.uni-goettingen.de) und dein Passwort benötigt.
Die Domäne kann freigelassen werden.
Für den Fall, dass User von anderen Universitäten eduroam nutzen wollen, müssen diese ihren Account, z.B. mit @uni-kassel.de, @uni-hannover.de, @leuphana.de, @uni-freiburg.de, @uni-regensburg.de, @abdn.ac.uk usw. eingeben.
Eine Verbindung mit eduroam herstellen
1. Klicke auf das WLAN/Netzwerk-Icon, prüfe, ob das WLAN eduroam angezeigt wird und klick dann auf „Netzwerk- und Freigabecenter“
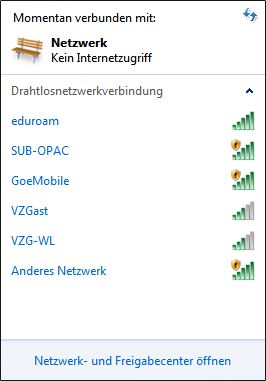
2. Klicke links auf „Drahtlosnetzwerke verwalten“, danach auf „Hinzufügen“ klicken und dann auf „Netzwerkprofil manuell erstellen“
3. Gib nun als Netzwerknamen „eduroam“ an, Sicherheitstyp „WPA2-Enterprise“, Verschlüsselungstyp „AES“, klicken Sie auf „Weiter“, danach auf „Verbindungseinstellungen ändern“
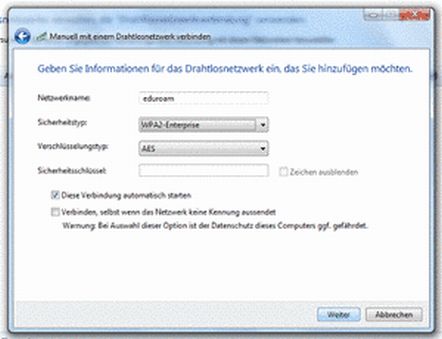
4. Als Methode wählst du „Microsoft: Geschütztes EAP (PEAP)“ aus, klicke dann auf „Einstellungen“
5. Setze dann Haken bei „Serverzertifikat überprüfen“ und in der Liste der Stammzertifizierungsstellen bei „Deutsche Telekom Root CA 2“ (siehe auch Hinweis unten)
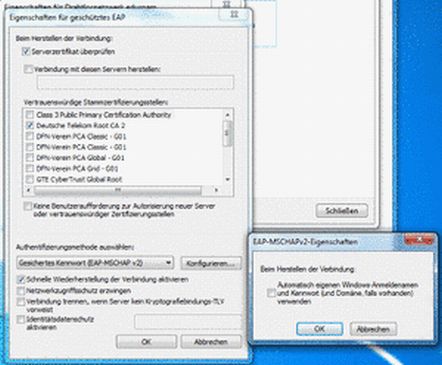
Falls dieses Zertifikat nicht in der Liste erscheinen sollte, kannst du es hier nachinstallieren: http://ca.gwdg.de/
6. Wähle als Authentifizierungsmethode „Gesichertes Kennwort (EAP-MSCHAP v2)“, klicke auf konfigurieren und entfern den Haken bei „Automatisch eigene Windows Anmeldenamen…“, klick dann „OK“
7. In dem Dialog „Eigenschaften für geschütztes EAP“ entferne den Haken bei „Schnelle Wiederherstellung der Verbindung aktivieren“, klicke dann „OK“
8. In den Sicherheitsoptionen musst du nun noch auf „Erweitert“ klicken. 9. In den folgenden Optionen muss „Benutzerauthentifikation“ angewählt werden. Unter „Anmeldedaten speichern“ trägst du dann die studentische Mailadresse (account@stud.uni-goettingen.de) und das entsprechende Passwort ein.
9. In den folgenden Optionen muss „Benutzerauthentifikation“ angewählt werden. Unter „Anmeldedaten speichern“ trägst du dann die studentische Mailadresse (account@stud.uni-goettingen.de) und das entsprechende Passwort ein.
 Nun kann eine Verbindung zu eduroam aufgebaut werden. Falls dies nach der Einrichtung nicht automatisch geschieht, einfach die SSID in der Liste der verfügbaren Drahtlosnetzwerke auswählen und die Verbindung wird aufgenommen.
Nun kann eine Verbindung zu eduroam aufgebaut werden. Falls dies nach der Einrichtung nicht automatisch geschieht, einfach die SSID in der Liste der verfügbaren Drahtlosnetzwerke auswählen und die Verbindung wird aufgenommen.
8. Es ist möglich, dass du einen Standort deines Computers für dieses Netzwerk angeben sollst. Wähle dafür bitte „Öffentliches Netzwerk“, damit keine Datenfreigabe in diesem Netzwerk aktiviert wird.
Video tutorials für Windows 7 und XP
Die GWDG hat diese Anleitung auch als Video zur Verfügung gestellt. Wichtig: Der Loginname ist eure studentische E-Mailadresse (anders als im Video dargestellt. Dort ist es ein GWDG-Account)!!
Für Windows 7:
:support:wlan:einrichtung_eduroam_auf_windows_7.mp4
Für Windows XP:
:support:wlan:einrichtung_eduroam_auf_windows_xp.mp4

