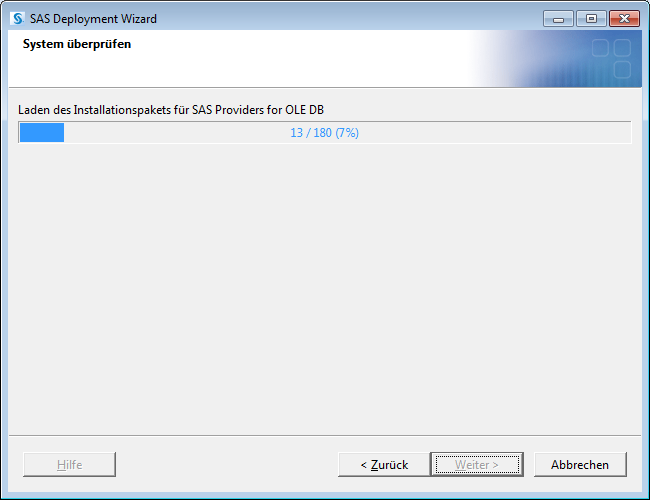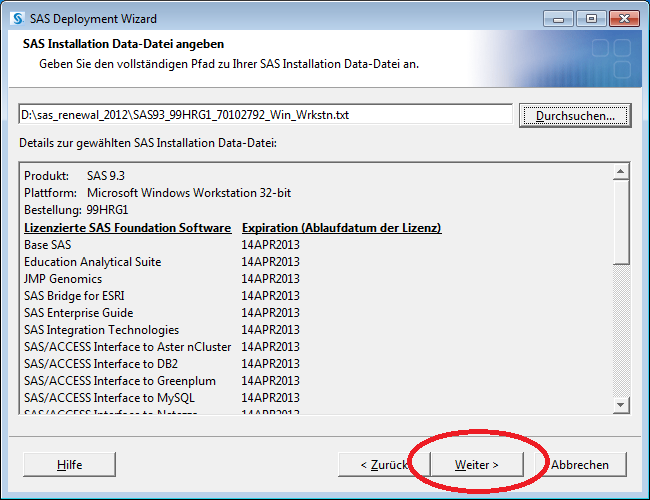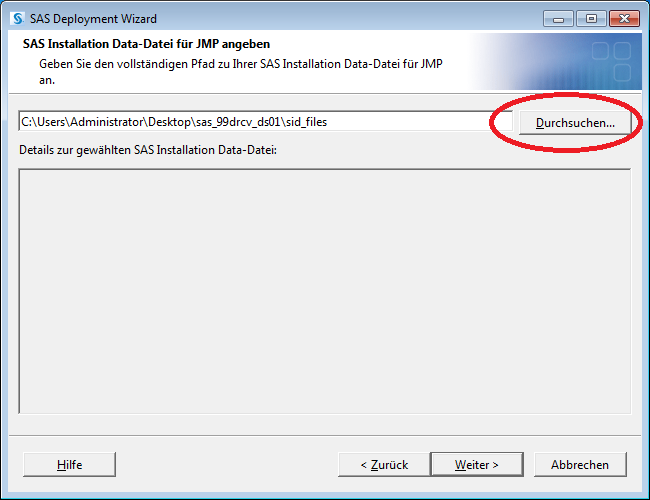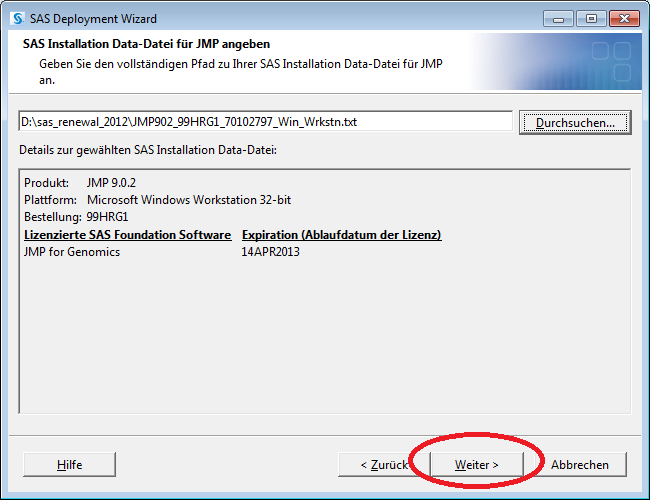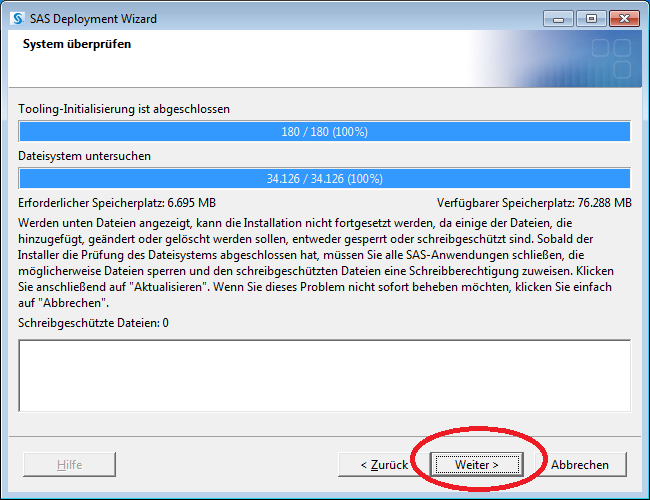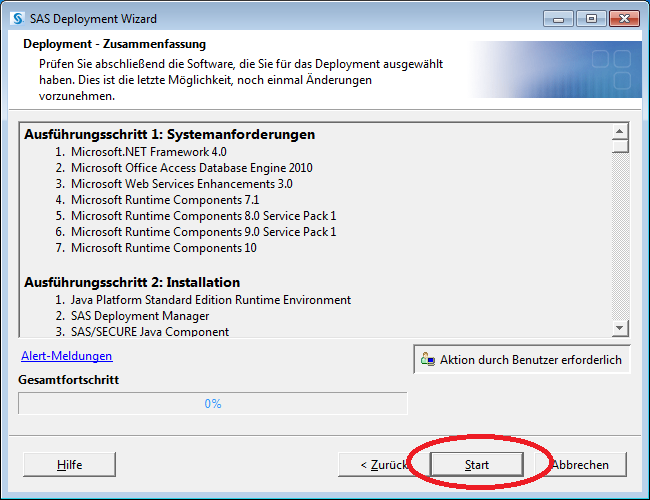Dies ist eine alte Version des Dokuments!
Inhaltsverzeichnis
SAS Installation
Diese Anleitung dient dazu SAS auf dem eigenen Rechner zu installieren. Die entsprechende Lizenz ist auf ein Jahr begrenzt und muss dann durch eine neue Lizenz ersetzt werden. Schreib uns dazu eine Mail über das Kontaktformular mit Angaben zu deinem Betriebssystem.
Vorbereitung
DVD Images im LRC Sub und LRC Med
Die Installationsdateien und die Lizenzfiles werden von der GWDG bereitgestellt. Wir stellen die Installationsdateien für Windows auf USB Stick im LRC Sub und im LRC Med bereit. Um die DVD Images zu kopieren, brauchst du etwa 20 GB Speicherplatz.
Falls du die Installationsdateien für Linux benötigst oder du nicht nach Göttingen kommen kannst, kannst du uns per Mail kontaktieren. In diesem Fall brauchen wir Angaben zu deinem Betriebssystem.
Auf den Seiten der GWDG findest du weitere Hinweise zu SAS und zur Campuslizenz. Die Lizenz gilt für MS Windows (32 bit und 64 bit) und Linux (64 bit).
Installation
Diese Anleitung beschreibt die Installation ohne das Anlegen eines Software Depots. Die Anleitung der GWDG beschreibt, wie das Software Depot angelegt werden kann und wie die eigentliche Installation dann weiter abläuft. Wenn du eventuell einzelen Module nachinstallieren möchten, ist das Anlegen des Software Depots sinnvoll.
Auf der ersten DVD die Datei Setup.exe starten
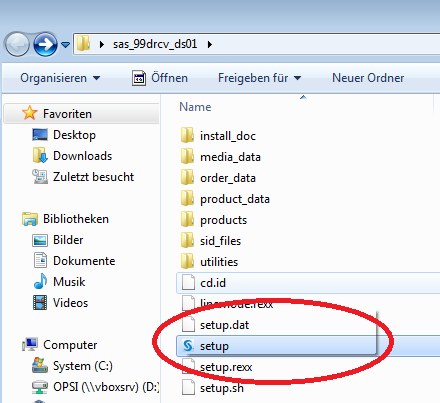
Die Installationssprache auswählen
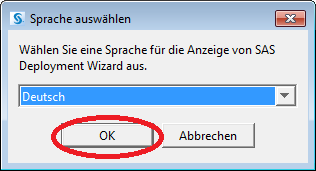
„SAS Installieren“ wählen und auf „Weiter“ klicken
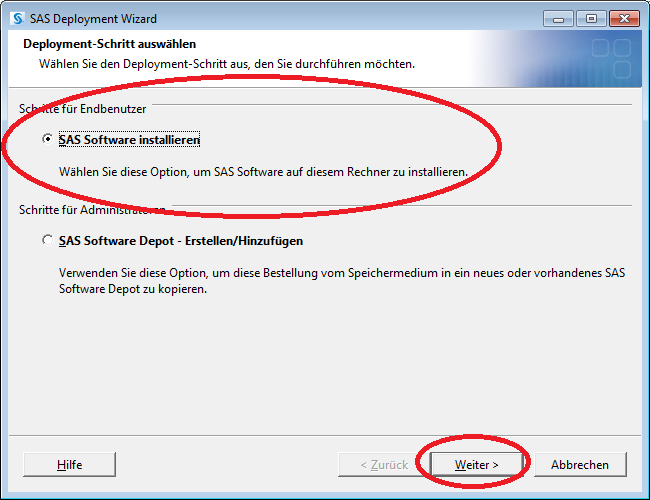
Installationsverzeichnis auswählen und „Weiter“ klicken
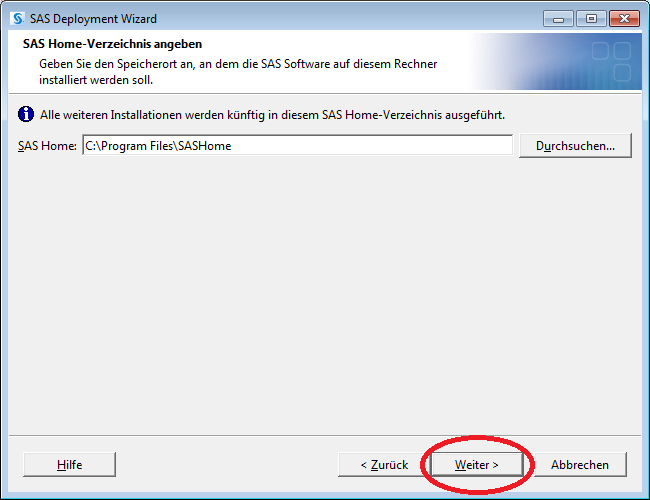
„SAS Foundation und zugehörige Software installieren“ wählen und „Weiter“ klicken
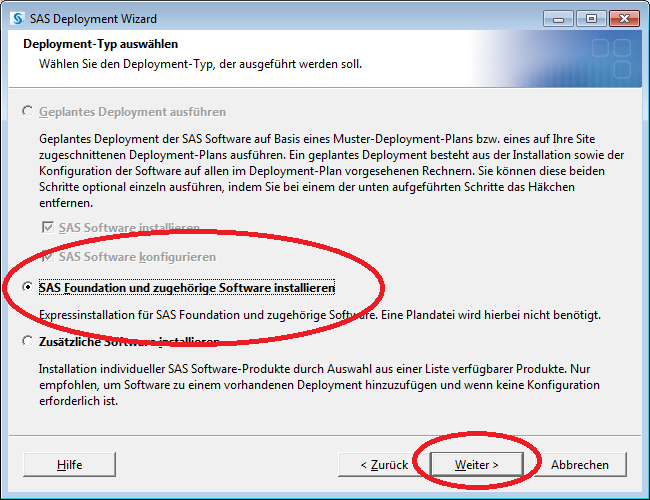
Die Auswahl unter „Zu installierende Produkte“ „SAS Foundation und Software“ stehen lassen und „Weiter“ klicken
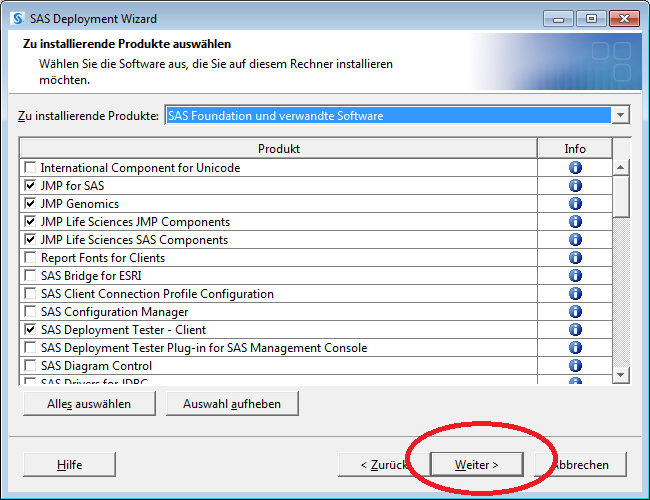
In diesem Fenster die Auswahl auch stehen lassen und „Weiter“ klicken
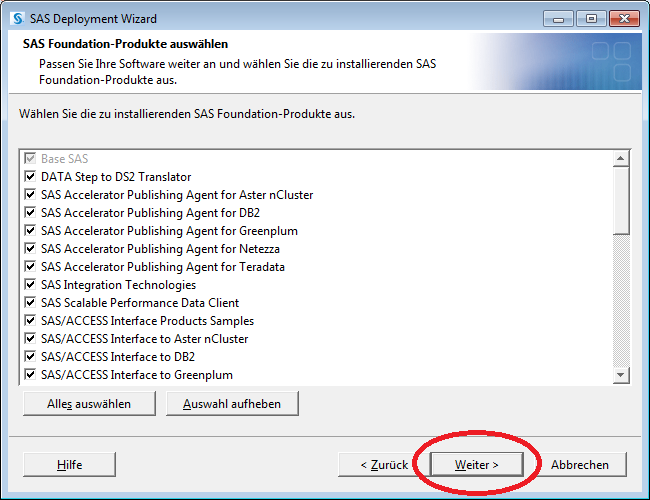
Hier auf durchsuchen klicken und den Pfad zu den entpackten SID Dateien wählen
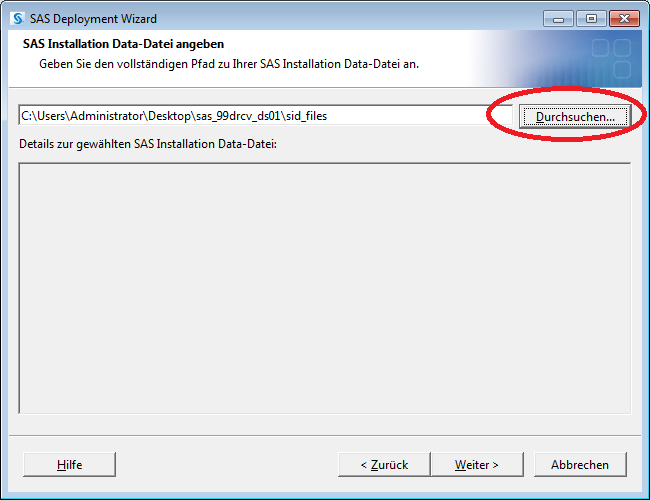
Hier das korrekte SID File auswählen.
SAS93…Win_Wrkstn.txt = Windows 32 Bit
SAS93…Win_X64_Wrkstn = Windows 64 Bit
SAS93…LINUX_X86-64 = Linux 64 Bit
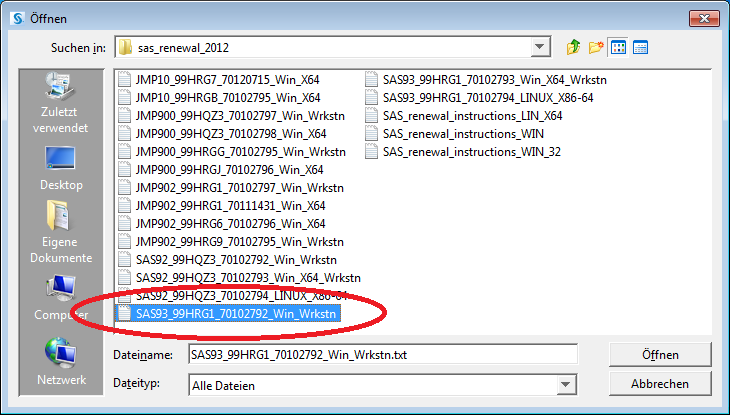
Hier das korrekte SID File auswählen.
JMP…Win_Wrkstn.txt = Windows 32 Bit
JMP…Win_X64_Wrkstn = Windows 64 Bit
JMP…LINUX_X86-64 = Linux 64 Bit
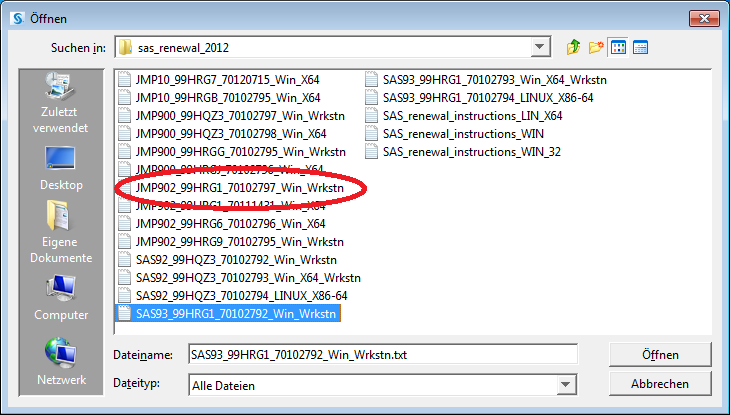
Dann die zu installierenden Srachpakete auswählen und „Weiter“ klicken
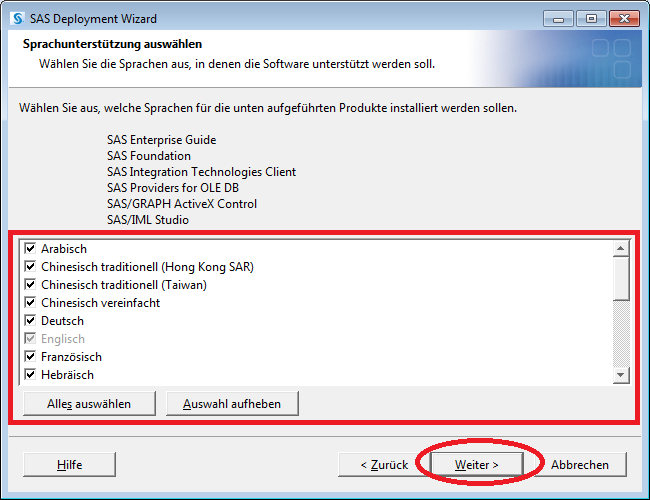
Das gewünschte Gebietsschema auswählen und „Weiter“ klicken
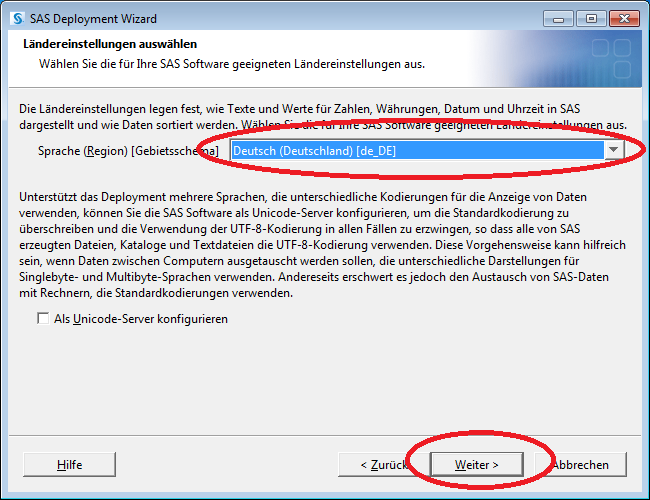
Empfohlene Version von Java Runtime Environment verwenden auswählen und auf „Weiter“ klicken
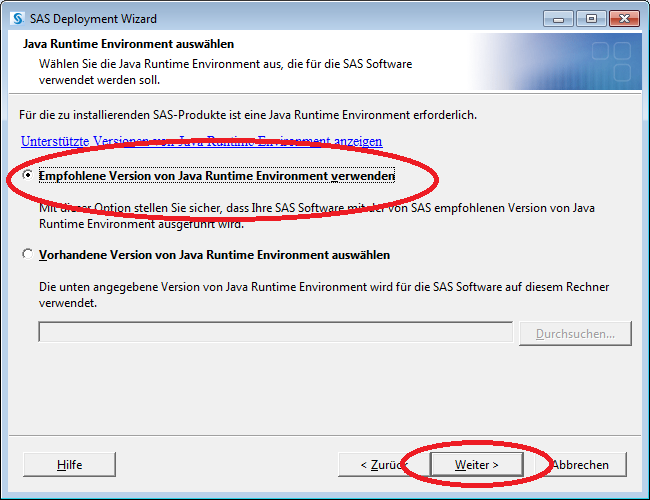
Dann startet eine Systemprüfung ob alle benötigten Daten und genug Plattenplatz vorhanden ist