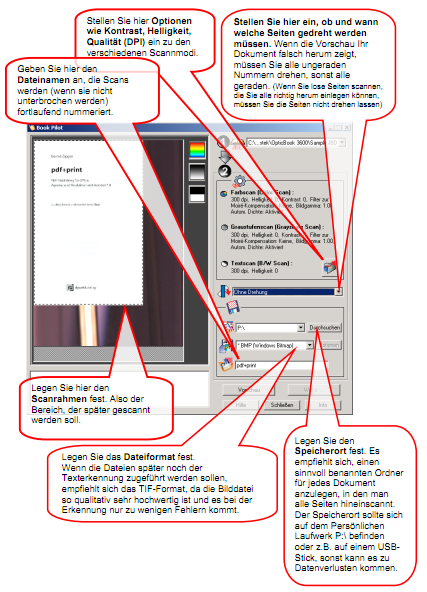Dies ist eine alte Version des Dokuments!
Inhaltsverzeichnis
A4-Scanner
Diese Anleitung gibt Ihnen einen Überblick über die Möglichkeiten mit den Plustek Scannern Texte zu scannen und mit einem OCR-Programm zu erkennen, um es später gegebenenfalls als Word-Dokument oder als PDF abzuspeichern.
1 Allgemeines zu dieser Anleitung
Die hier beschriebenen Wege sind nicht die einzigen Möglichkeiten, Texte zu scannen. Die Rechner des LRC bieten eine Auswahl an Programmen mit deren Hilfe Sie Dokumente einscannen können, die an dieser Stelle nicht alle beschrieben werden können.
2 Text als Bilddateien speichern
Sie können Ihre Texte als Bilddateien speichern. Ob dies sinnvoll ist, hängt stark davon ab, wie Sie das Dokument verwenden möchten. Im Allgemeinen eignet sich eine mit Texterkennung behandelte PDF-Datei (siehe Anleitung „PDFs erstellen“) in den meisten Fällen besser, da Sie wesentlich weniger Speicherplatz benötigt und den Vorteil bietet durchsuchbar zu sein (Sie können auch über den Umweg von Bilddateien eine durchsuchbare PDF erzeugen, wenn dies Ihr Ziel ist, sollten Sie wie folgt beschrieben den Text scannen und später die Bilddateien zusammenführen wie in der Anleitung „PDFs erstellen“ beschrieben). Die Speicherung des Textes als Bilddatei ist z.B. dann ein Weg, wenn Sie die Bilddateien später in ein spezielles Programm zur Texterkennung laden möchten, um das Dokument im Word-Format zu speichern, was für einige Anwendungen Vorteile bietet.
Texte Scannen mit der scannereigenen Software
- Der Scanner sollte vor dem Start der Software ausgeschaltet sein.
- Öffnen Sie das Programm „Action Express“
- In der Taskleiste sollte nun folgendes Symbol erscheinen:
- Texte scannen über die Tasten am Gerät (Dieses Vorgehen führt zu einer Bilddatei pro eingescannte Seite).
Dokument seitenweise als Bilddateien speicher
- Schalten Sie den Scanner ein (er sollte vor dem Start der Software (Action Express) ausgeschaltet sein.)
- Das Kreuz über dem Symbol in der Taskleiste sollte nun verschwunden sein.
- Legen Sie Ihr Dokument auf den Scanner (es sollte an der rechten vorderen Ecke anliegen).
- Drücken Sie die „Preview“ Taste an der Oberseite des Scanner
In dem sich öffnenden Fenster können Sie nun alle notwendigen Vorbereitungen treffen, um Ihr Dokument zu scannen.