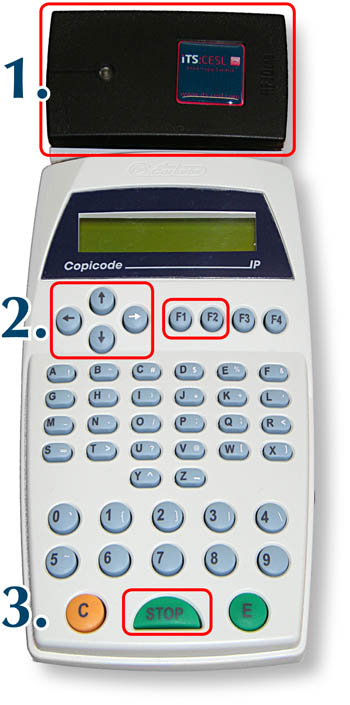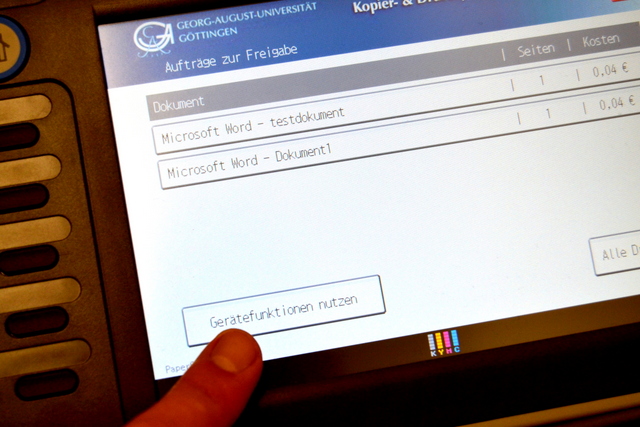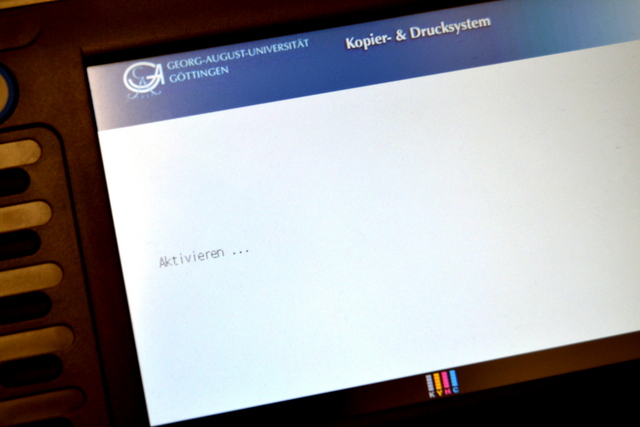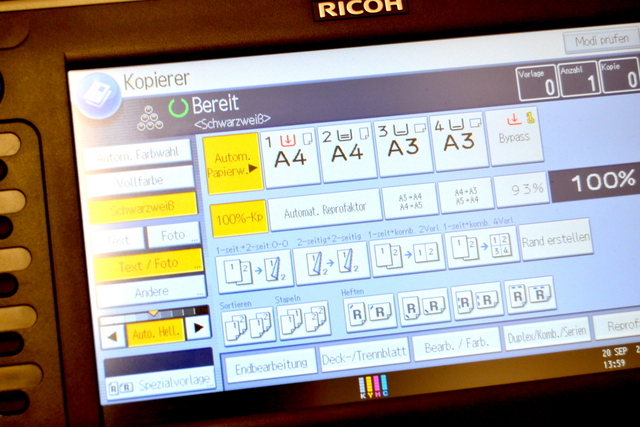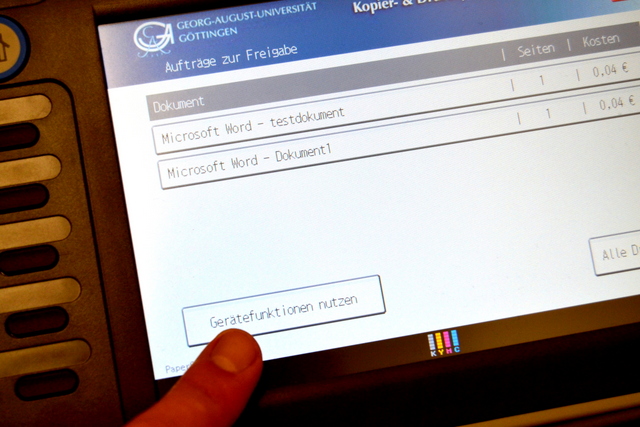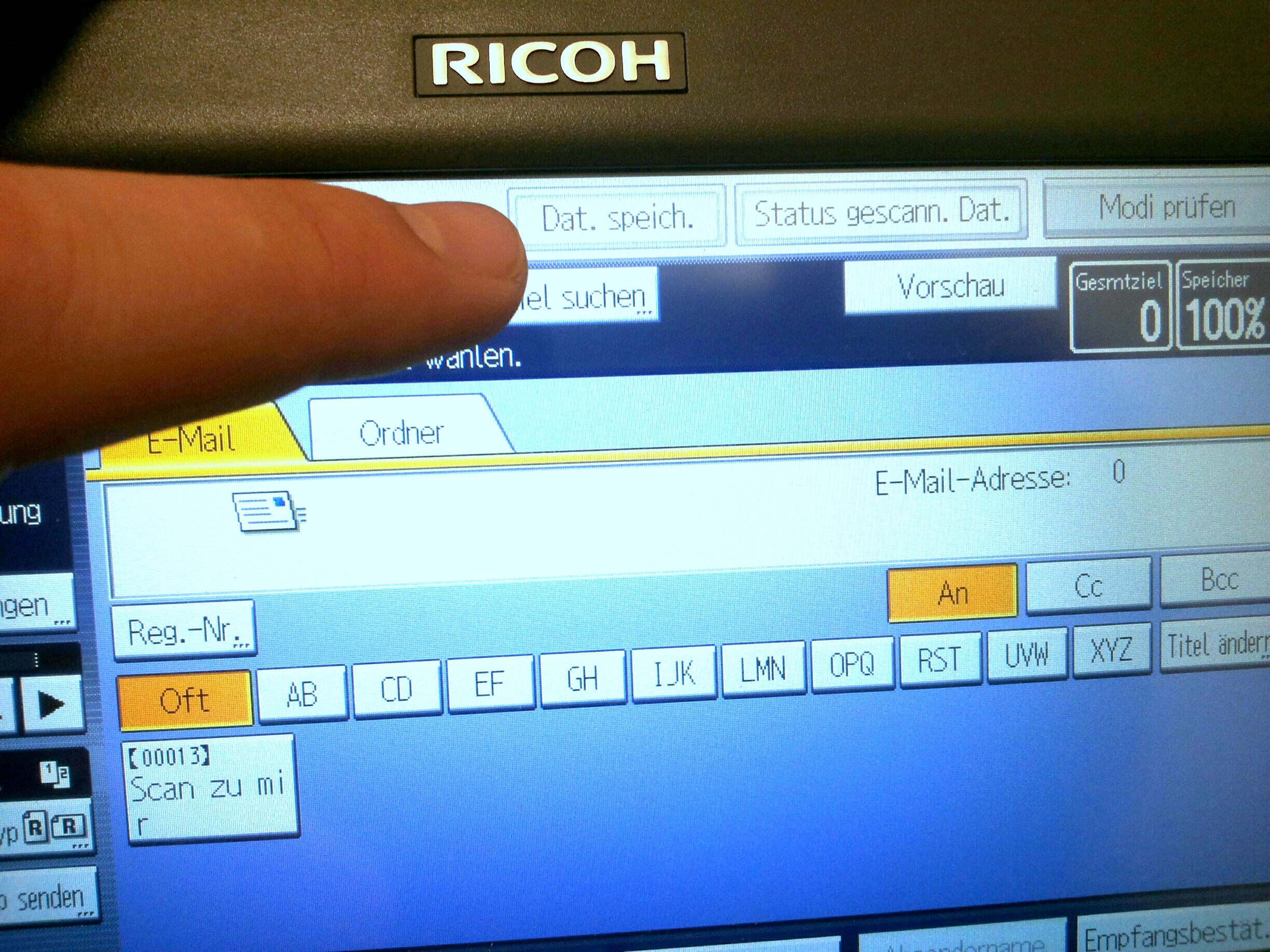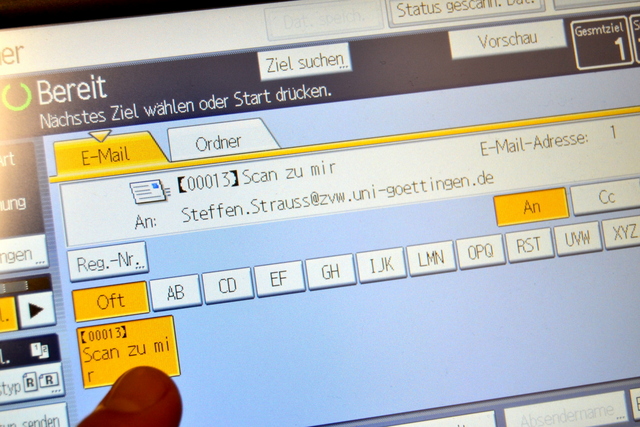Dies ist eine alte Version des Dokuments!
Inhaltsverzeichnis
Nutzung von Multifunktionsgeräten mit Copicode Lesegerät
1. Anmelden
Studienausweis auf den Kartenleser legen. Wenn der Ausweis erfolgreich gelesen wurde, ertönt ein Signal. Danach Ausweis wieder entfernen.
2. Drucken
Die folgenden Funktionen stehen im Display zur Auswahl:
F1: Print (Druckmenü starten) F2: Copy (zur Kopierfunktion wechseln)
Im Druckmenü kann, sofern mehrere Aufträge warten, gewählt werden zwischen:
F1: Select doc (jeden wartenden Auftrag manuell freigeben) F2: Print all (alle wartenden Dokumente automatisch ohne Nachfrage ausdrucken)
Im manuellen Modus kann anhand des Dokumententitels für jeden Auftrag folgendes bestimmt werden:
F1: Print (Auftrag drucken) F2: Del (Auftrag löschen)
Mit den Pfeiltasten „hoch“ und „runter“ wird zwischen den Aufträgen gewechselt. Dokumentennamen mit mehr als 16 Zeichen können mit den Pfeiltasten „links“ und „rechts“ vollständig angezeigt werden.
Sind alle Dokumente abgearbeitet, erfolgt eine automatische Abmeldung.
Zwischen Freigabe des Druckauftrags und Beginn des Druckvorgangs können einige Momente vergehen.
3. Abmelden
Abmelden durch Drücken der STOP-Taste. Nach 60 Sekunden Inaktivität erfolgt aus Sicherheitsgründen ferner eine automatische Abmeldung.
Multifunktionsgeräte für Drucken, Kopieren, Scannen nutzen
Die Universität und die SUB betreiben eine Reihe von Multifunktionsgeräten, die unter Nutzung des Studienausweises / SUB-Nutzerausweises folgende Leistungen bieten können:
- Scan-to-USB und Scan-to-Mail
Die Geräte unterscheiden sich allerdings teilweise von Standort zu Standort in der Art der Lesegeräte und im Funktionsumfang.
Es gibt Geräte mit externem Lesegerät (Copicode) mit Display und Geräte mit integrierter Lösung (Papercut Embedded). Der Unterschied: Beim ersten werden bestimmte Funktionen (Follow-Me Printing) über das externe Gerät gesteuert, bei der Embedded-Lösung direkt über das Display des Multifunktionsgeräts. Die Bilder zeigen den Unterschied:
Copicode Lesegerät:
Embedded Lösung:
Die Embedded-Lösung wird an immer mehr Geräten zum Einsatz kommen. Aus technischen Gründen ist dies an manchen Geräten aber nicht möglich, zum Beispiel immer dort wo ein Münzkopierer betrieben wird. Hier müssen zwangsweise die Copicode-Geräte genutzt werden.
Nutzung der Embedded-Lösung
Um die Geräte zu nutzen, ist es zwingend notwendig, einen Studienausweis der Universität Göttingen oder einen SUB Nutzerausweis mit verknüpftem Kopier-und Druckkonto zu haben. Für die Funktionen Follow-Me Drucken und Kopieren ist Guthaben auf dem Druck-und Kopierkonto notwendig. Die Scan-to-Mail und Scan-to-USB Funktion ist kostenlos. Allerdings ist bei Scan-to-Mail eine im System hinterlegte E-Mail-Adresse notwendig. Bei Studierenden ist das automatisch immer die studentische Mailadresse. Eine freie Eingabe von Adressen ist nicht möglich!
Um das Gerät zu nutzen, musst du dich zuerst mit deinem Studienausweis/SUB-Nutzerausweis authentifizieren. Entweder zeigt das Display des Gerätes an, dass du deine Karte an den Kartenleser halten musst, oder das Gerät ist im Ruhemodus (keine Displayanzeige). Es wacht aber sofort auf, wenn du deinen Studienausweis an den Kartenleser hältst.
Es reicht aus, den Ausweis kurz an den Leser zu halten! Du musst den Ausweis nicht dauerhaft am Leser festhalten! Die Lesegeräte sind in der Regel seitlich am Drucker angebracht.
1. Auslösen von Follow-Me-Druckaufträgen
Falls du bereits Aufträge an die Follow-Me-Druckerwarteschlange abgeschickt hast, werden diese Aufträge nun angezeigt und können über den Button „Drucken“ ausgegeben werden.
Du kannst auch entscheiden, einzelne Dokumente aus der angezeigten Liste auszuwählen, falls du zu diesem Zeitpunkt noch nicht alle Aufträge gedruckt haben möchtest. Tippe einfach auf das entsprechende Dokument.
2. Kopieren
Zum Anmelden am Gerät gehst du wie oben beschrieben vor. Nun siehst du auf dem Display einen Button „Gerätefunktionen nutzen“ diesen Button solltest du jetzt betätigen.
Dein Guthabenstand wird angezeigt. Bestätige mit OK. Anschließend braucht das Gerät kurz um dich zu aktivieren.
Du gelangst nun automatisch in den Kopiermodus. Du kannst nun viele Einstellungen treffen, um deine Kopien anzufertigen. Die Preise für Kopien findest du auf unseren Hilfeseiten.
3. Scannen
3.1. Scan-to-USB
Du kannst an den Geräten sowohl über die Glasauflage einzelne Seiten scannen, als auch über den Einzug gleich mehrere Seiten nacheinander scannen (wie beim Kopieren).
Die Geräte ermöglichen es auch, direkt auf einen USB Stick zu Scannen. Einen USB Port findest du in der Regel nahe dem Display des Druckers. Stecke deinen USB Stick in den USB Port des Geräts.
Zunächst musst du dich mit deiner Karte am Gerät authentifizieren. Wähle den Button „Gerätefunktionen nutzen“ und bestätige anschließend mit OK.
Nun kommst du über den Home-Button (das Haus) auf die unterschiedlichen Funktionen des Geräts. An manchen Geräten gibt es auch Funktionstasten, die dich direkt in den entsprechenden Modus bringen. Wähle „Scanner“ oder „Scan-to USB“ aus.
Um auf den USB-Stick zu speichern, musst du im Display auf „Datei speichern“ drücken und noch einmal mit OK bestätigen.
Du kannst nun Scaneinstellungen machen (Auflösung, Farbe etc.) und dann die Vorlagen scannen.
In der Regel hast du beim Scannen von Einzelblättern auf der Glasauflage zwischen einzelnen Seiten 60 sec Zeit, um die Scan-Vorlagen zu wechseln. Dann werden alle Vorlagen zu einer PDF-Datei zusammengefügt. Wenn du fertig bist, drücke die # - Taste.
Nun braucht das Gerät einige Sekunden, um die PDF-Datei auf deinem USB Stick zu speichern. Entferne diesen während dieses Vorgangs nicht. Du bekommst eine Bestätigung, wenn du den USB Stick abziehen kannst.
3.2. Scan-to-Mail
Scan-to-Mail bedeutet, wie der Name schon sagt, dass gescannte Dateien automatisch an ein Mailpostfach verschickt werden. Der Empfänger ist immer das Postfach des mit dem zum Scannen benutzten Studienausweis verknüpften studentischen Accounts (x.y@stud.uni-goettingen.de) Eine andere Adresse kann man hier nicht eintragen.
Die Scans werden direkt als pdf-Anhang geschickt. Achte darauf, dass die Scans nicht dein Mailpostfach überfüllen.
Zunächst musst du dich wie oben beschrieben mit deiner Karte am Gerät authentifizieren. Wähle den Button „Gerätefunktionen nutzen“ und bestätige anschließend mit OK.
Nun kommst du über den Home-Button (das Haus) auf die unterschiedlichen Funktionen des Geräts. Wähle „Scanner“ aus.
Zunächst betätigst du den Button „Scan-zu-mir“. Nun wird automatisch deine studentische Mailadresse ausgelesen und als Adressat eingefügt.
Dir stehen nun diverse Scan-Optionen zur Verfügung, z.B. Farbe oder Graustufen, die Scan-Auflösung etc. Wenn du alles entsprechend eingestellt hast, kannst du loslegen!
In der Regel hast du zwischen einzelnen Seiten 60 sec Zeit, um die Scan-Vorlagen zu wechseln. Dann werden alle Vorlagen zu einer PDF-Datei zusammengefügt. Wenn du fertig bist, drücke die # -Taste. Damit werden die Scan-Dateien verschickt.
Achtung: Wenn du mehrere Seiten über den Einzug scannst, wird nach dem letzten Blatt sofort verschickt!
Abmelden vom Gerät
Zum Abmelden vom Gerät, halte deinen Ausweis noch einmal kurz an den Kartenleser oder drücke auf den „Abmelden“ Button im Display. Falls du das einmal vergessen solltest, wirst du nach 60 Sekunden Inaktivität automatisch abgemeldet. Achtung: In dieser Zeit kann theoretisch jemand anderes über dein Guthaben kopieren! Du solltest das Abmelden also nicht vergessen.
Nutzung von Multifunktionsgeräten mit Copicode Lesegerät
1. Anmelden
Studienausweis auf den Kartenleser legen. Wenn der Ausweis erfolgreich gelesen wurde, ertönt ein Signal. Danach Ausweis wieder entfernen.
2. Drucken
Die folgenden Funktionen stehen im Display zur Auswahl:
F1: Print (Druckmenü starten) F2: Copy (zur Kopierfunktion wechseln)
Im Druckmenü kann, sofern mehrere Aufträge warten, gewählt werden zwischen:
F1: Select doc (jeden wartenden Auftrag manuell freigeben) F2: Print all (alle wartenden Dokumente automatisch ohne Nachfrage ausdrucken)
Im manuellen Modus kann anhand des Dokumententitels für jeden Auftrag folgendes bestimmt werden:
F1: Print (Auftrag drucken) F2: Del (Auftrag löschen)
Mit den Pfeiltasten „hoch“ und „runter“ wird zwischen den Aufträgen gewechselt. Dokumentennamen mit mehr als 16 Zeichen können mit den Pfeiltasten „links“ und „rechts“ vollständig angezeigt werden.
Sind alle Dokumente abgearbeitet, erfolgt eine automatische Abmeldung.
Zwischen Freigabe des Druckauftrags und Beginn des Druckvorgangs können einige Momente vergehen.
3. Abmelden
Abmelden durch Drücken der STOP-Taste. Nach 60 Sekunden Inaktivität erfolgt aus Sicherheitsgründen ferner eine automatische Abmeldung.
Vorhaltezeit für Follow-Me-Aufträge
Aufträge müssen innerhalb von 72 Stunden freigegeben werden, danach werden sie gelöscht.
Verhalten bei ungenügendem Guthaben
Reicht das vorhandene Guthaben nicht aus, um einem Auftrag freizugeben, wird im Display des Lesegerätes darauf hingewiesen. Der Auftrag kann erneut freigegeben werden, wenn Druckguthaben eingezahlt worden ist.