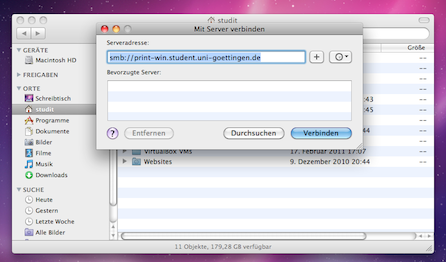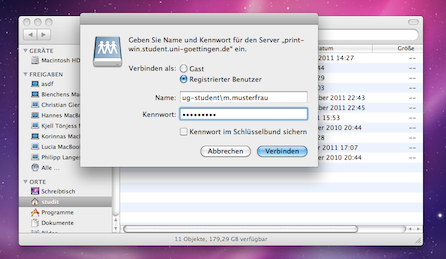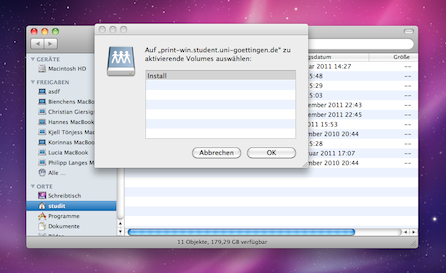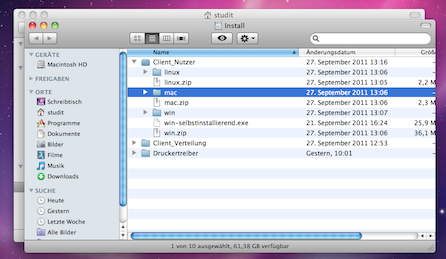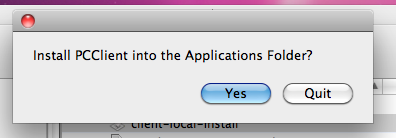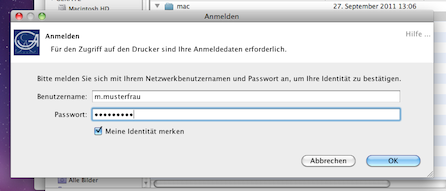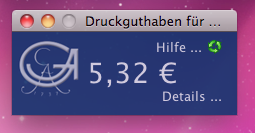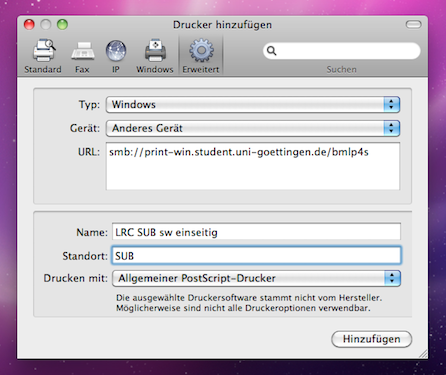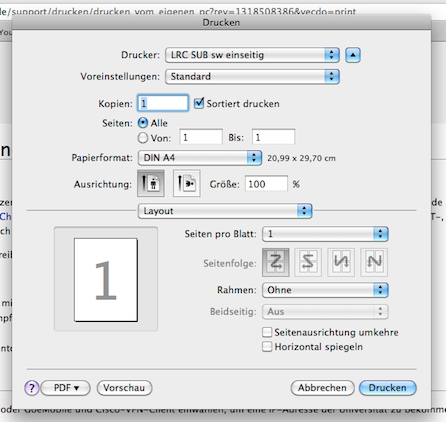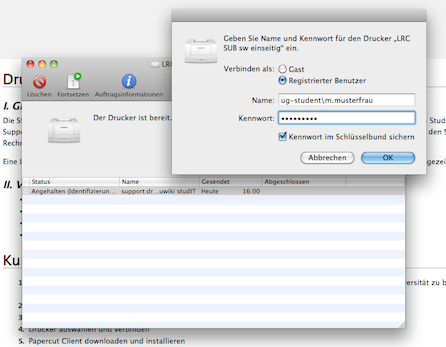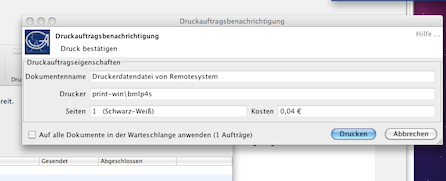Dies ist eine alte Version des Dokuments!
Inhaltsverzeichnis
Drucken vom eigenen PC (MacOS)
Diese Anleitung ist der Mac-Hilfeseite der GWDG entnommen. Dort findest du auch weitere detaillierte Anleitungen zu Mac-Themen.
Die Funktion zwei Seiten auf eine drucken zu lassen funktioniert (aktuell) beim Drucken vom Mac aus nicht!
Hinweis: Diese Anleitung ist für Mac OS X 10.6 Snow Leopard geschrieben. Auf neueren Systemen (z.B. Lion) funktioniert diese Anleitung nicht!
Client installieren
Um zu Drucken musst du zuerst ein kleines Client-Programm installieren. Dieses liegt auf unserem Druckserver, wo du es downloaden kannst. Dies ist möglich, indem du ein Finder Fenster öffnest. Dort klickst du auf Gehe zu und dann auf mit Server verbinden. Dann öffnet sich folgendes Fenster, in welches du im Feld Serveradresse
smb://print-win.student.uni-goettingen.de
einträgst.
Danach musst du dich mit deinem Studierenden Account einloggen (mit ug-student\ davor; Backslash bei Mac: Alt + Shift + 7).
Jetzt musst du das Volume Install auswählen und mit ok bestätigen.
Jetzt sind dort 3 Ordner. Du öffnest den Ordner Client_Nutzer und dort befindet sich dann der Ordner mac.
Den Ordner mac ziehst du dir auf Festplatte (z.B. in Downloads). Dann öffnest du ihn und klickst auf Client-Local-Install. Es müsste folgendes Fenster erscheinen.
Drücke dann auf Yes. Jetzt erscheint ein Fenster in dem du dich mit deinem Studenten Account anmelden musst. Wenn du vor Meine Identität merken ein Häkchen setzt, musst du dich nicht noch einmal anmelden. Dein Druckguthaben wird dann immer sofort angezeigt.
Nun müsste oben rechts auf deinem Desktop ein Popup Fenster erscheinen, in dem dein Druckguthaben angezeigt wird.
Zunächst muss man innerhalb des Uninetzes sein, d.h. du musst deinen Mac mit Hilfe von VPN mit dem Uni-Netz verbinden oder mit eduroam verbunden sein.
Für Nutzer von eduroam in der UMG (Uniklinikum): hier kommt man über eduroam nicht an den Druckserver heran. Man muss mit dem VPN-Client verbunden sein
Drucker einrichten
Du gehst auf Systemeinstellungen und klickst auf Drucken & Faxen. Auf der linken Seite befindet sich ein „+“ Button, da drückst du drauf. Dann wählst du den Button „Erweitert“ aus. Falls dieser Button bei dir nicht erscheint, musst du mit einem Rechtsklick auf die graue Fläche neben dem Windows-Button klicken und dann Symbolleiste anpassen wählen. Dann kannst du diesen Erweitert-Button auf das Fenster ziehen. Bei „Typ“ Windows dann eintragen und bei „Gerät“ Anderes Gerät. In das „URL“ Feld schreibst du nun folgendes rein:
smb://print-win.student.uni-goettingen.de/(hier den Namen des Druckers hinschreiben)
Bei „Name“ ist es frei wählbar was du hinschreibst, doch es wäre sinnvoll hinzuschreiben, ob es ein schwarz/weiß oder Farbdrucker ist. Als „Standort“ sollste du den Platz nehmen, wo der Drucker steht, und bei „Drucken mit“ wählst du Allgemeiner PostScript-Druck aus. Das alles sollte dann so aussehen:
Nun müsstest du den Drucker in der Liste stehen haben.
Follow-Me Printing
Achtung: die Follow-Me-Warteschlange hat eine andere Adresse:
smb://print-win.student.uni-goettingen.de/Follow-Me
Auch hier reicht die Einstellung Allg. PostScript-Drucker. Wenn du ein Dokument losschickst, kommt vom Papercut-Client-Programm der Hinweis, dass der Auftrag darauf wartet, an einem Drucker ausgegeben zu werden. Die Kosten werden erst dann abgerechnet.
Wenn du nun etwas druckst, müsste sich zunächst dieses Fenster öffnen:
Wenn du alle deine Einstellungen getroffen hast, drücke auf Drucken. Dann müsste sich ein Fenster öffnen, wo du dich noch einmal anmelden musst.
Hast du dich mit deinem Studenten Account angemeldet, musst du noch einmal bestätigen, dass du drucken möchtest. In dem Fenster siehst du auch noch einmal, wie viele Seiten du druckst, wie das Dokument heißt, mit welchem Drucker du druckst und wie viel der Druck kostet.
Druckereinrichtung abgeschlossen
Bitte beachten Sie, dass jeder weitere Drucker einzeln nach diesem Schema eingerichtet werden muss. Es empfiehlt sich, nach erfolgreicher Einrichtung eines Druckers zur Sicherheit eine Testseite zu drucken, um zu überprüfen, ob alles einwandfrei funktioniert und um darüberhinaus zu vermeiden, dass durch Fehldrucke unnötige Kosten entstehen.
Bitte beachte, dass wenn du dein Passwort für den Account änderst, du dieses auch bei allen SAMBA-Druckern in der Geräte-URI entsprechend anpassen musst.
drucker druckerwarteschlange apple mac ip snow leopard tiger panther konfiguration hinzufügen