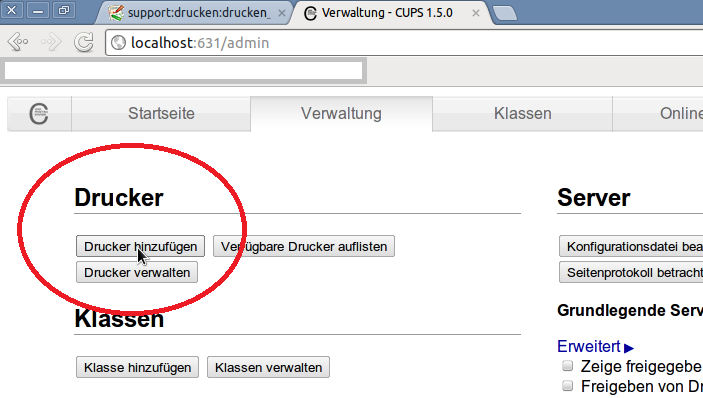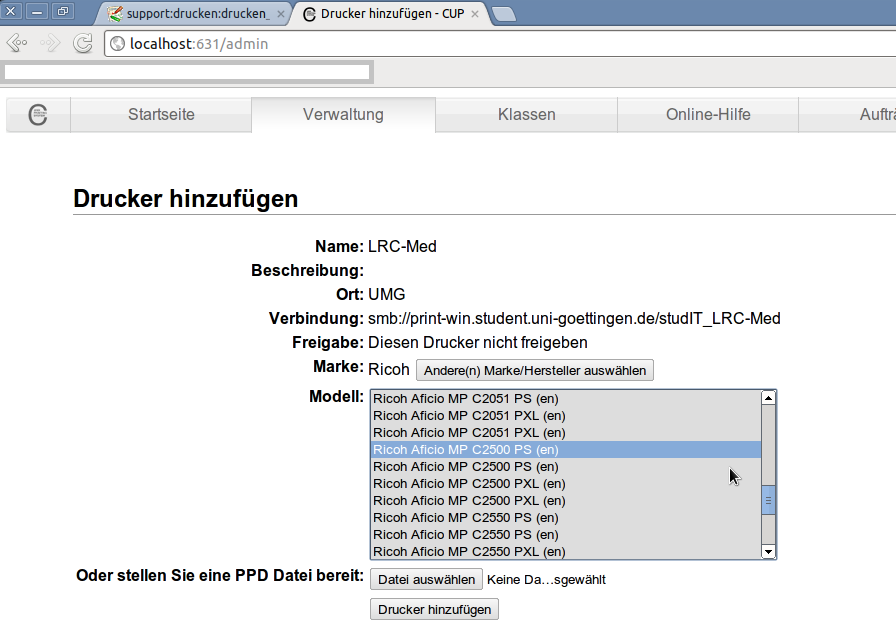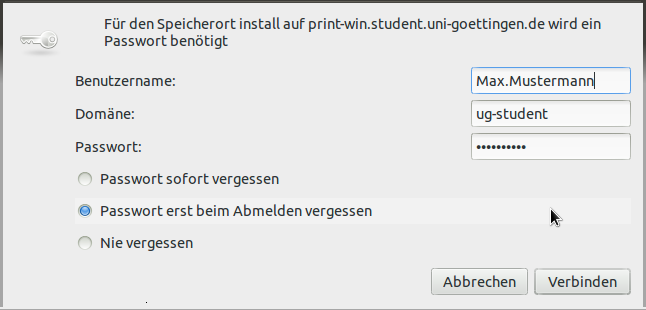Dies ist eine alte Version des Dokuments!
Inhaltsverzeichnis
Drucken vom eigenen PC (Ubuntu)
(getestet mit Ubuntu 11.04, 11.10)
Um unter Ubuntu mit den studIT Druckern zu drucken, sind einige Schritte nötig:
Kurzanleitung
- Per VPN-Client und Goemobile (oder anderes Netzwerk) Authentifizieren.
- Drucker per CUPS Webinterface unter http://localhost:631 über den Druckserver print-win.student.uni-goettingen.de verbinden.
- PaperCut Linuxclient von smb://print-win.student.uni-goettingen.de/Install/Client_Nutzer/ herunterladen und starten (Startscript ausführbar machen).
Follow-Me Printing
Follow-Me musste aus technischen Gründen vorerst für Linux-Rechner und Apple Notebooks deaktiviert werden, da diese das CUPS-Druckprotokoll nutzen und es leider zu Fehlern beim Drucken kam, die auch andere Nutzer beeinträchtigen. Wenn du Follow-Me an studIT-Linux-Rechnern und Macs nutzen willst, dann verwende bitte die Online-Druckfunktion als Umgehungslösung!
Anleitung
Netzwerkauthentifizierung
Einloggen in das Universitätsnetzwerk per VPN-Client. Es ist wichtig, dass der Nutzer einwandfrei identifiziert ist.
CUPS - Drucker einrichten
Per CUPS eine Verbindung zum SambaServer aufbauen. Entsprechende Pakete für CUPS oder Samba müssen uU erst aus den Paketquellen installiert werden („sudo apt-get install smbclient cups cups-client“).
Die Adresse für die CUPS Weboberfläche zum Einrichten des Druckers ist http://localhost:631
In der CUPS Oberfläche Drucker und Klassen hinzufügen auswählen
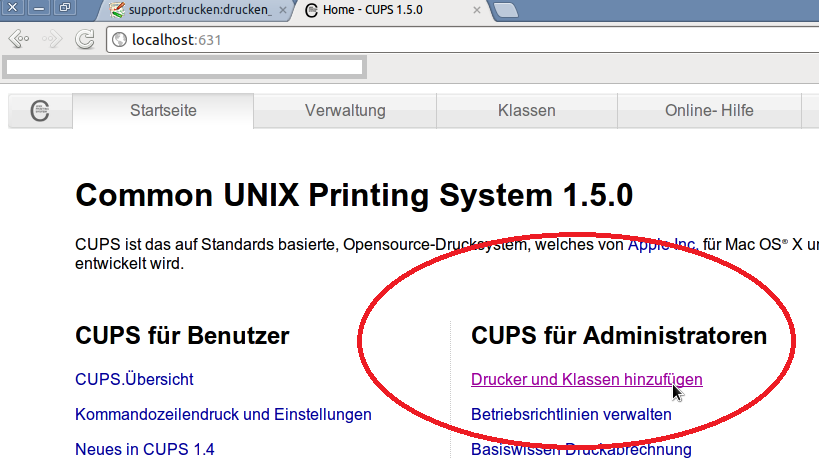
Windows Printer via SAMBA auswählen
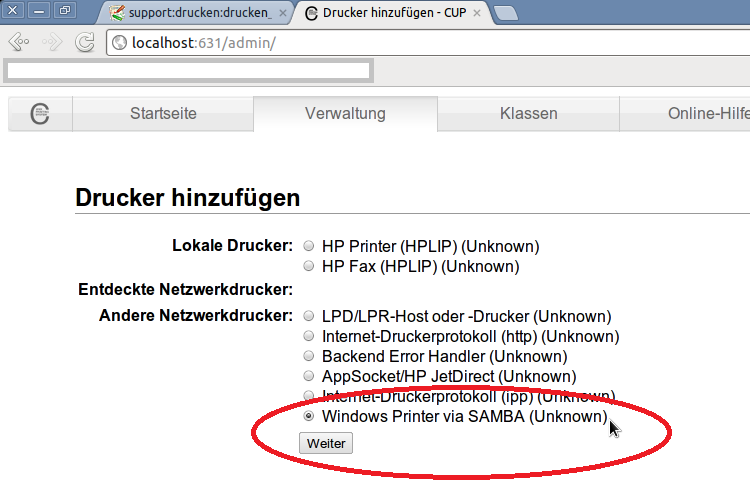
Die Adresse zu den Druckern entspricht der Adresse für die Einrichtung der Drucker unter Windows. Und setzt sich wie folgt zusammen:
smb://Server/Druckername Beispiel: smb://print-win.student.uni-goettingen.de/studIT_LRC-Med
Eine Liste mit allen Druckern und ihren Namen gibt es hier: Druckerstandorte und Druckernamen
Unter Verbindung die Adresse angeben
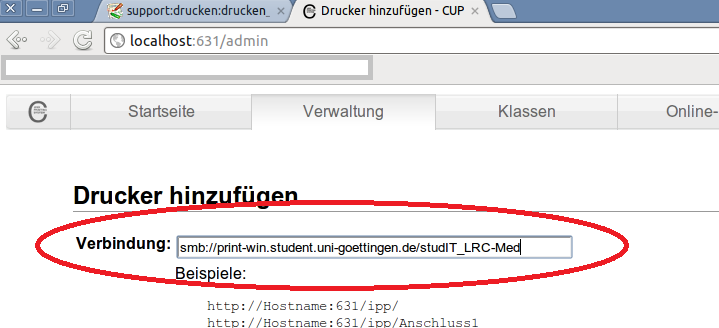
Drucker und Standortnamen hinzufügen
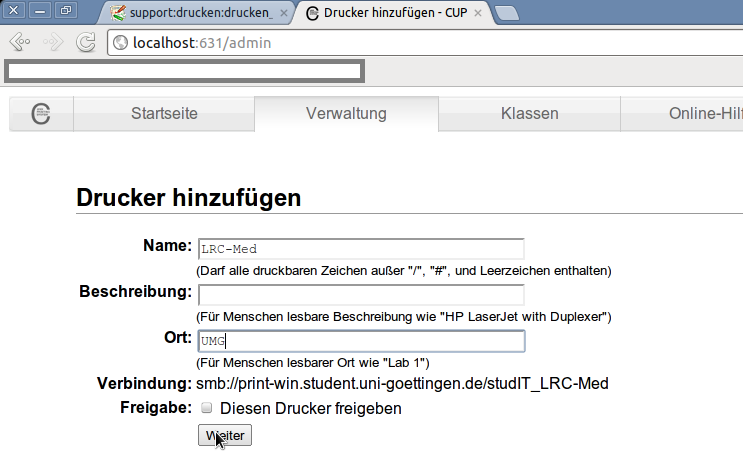
Druckerhersteller auswählen (den Drucker aus der Herstellerliste auswählen: Generic Postscript Drucker oder, wenn bekannt, das spezifische Modell)
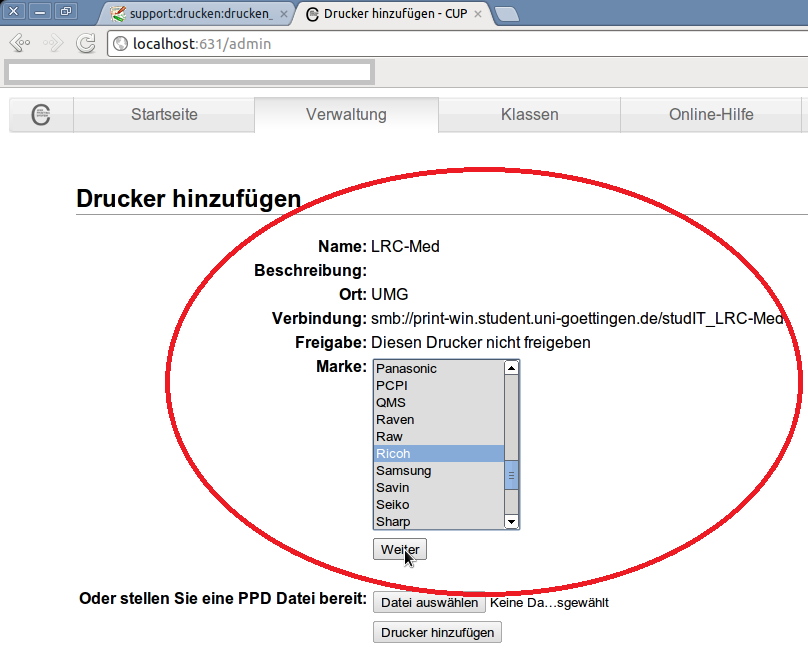
Druckerkonfiguration einstellen (Duplexeinheit (Internal shift tray) usw.)
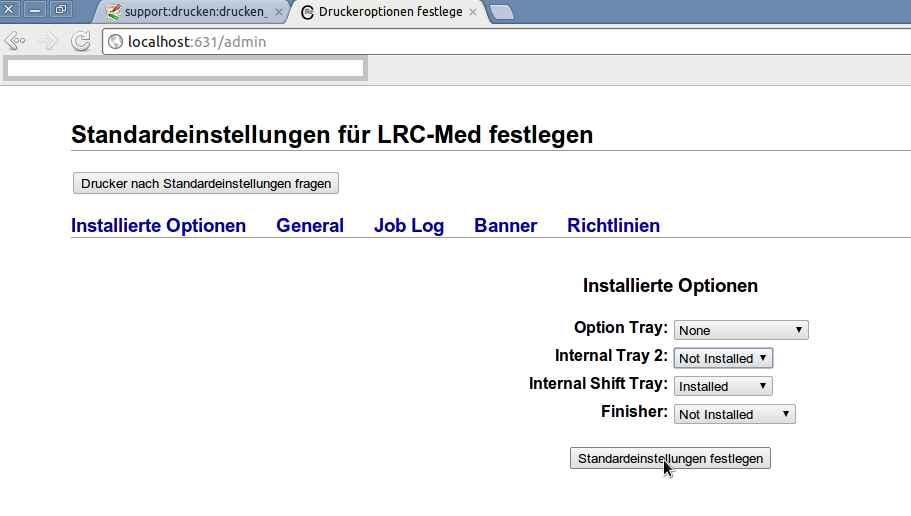
PaperCut Client einrichten
Unseren Client zum Drucken herunterladen.
Diesen findest du auch auf
dem Druckserver. Einfach per Dateimanager auf
Gehe zu -> Ort -> smb://print-win.student.uni-goettingen.de/Install/Client_Nutzer/
gehen und den linux Ordner auf den Rechner kopieren.
Benutzername und Kennwort sind identisch wie im ecampus.
PaperCut Client starten
Der Client muss nun nur noch auf dem Rechner gestartet werden.
Hierzu muss das Script „pc-client-linux.sh“ ausführbar gemacht werden.
Der Befehl dazu im Terminal, wenn man im Ordner linux ist lautet:
chmod +x pc-client-linux.sh
Zum ausführen dann im Terminal:
./pc-client-linux.sh
um den Client zu starten. Die Loginmaske ausfüllen und bestätigen.
Loginname: ug-student\vorname.nachname (gleicher Name wie für ecampus) Passwort: das gleiche wie bei ecampus
Anschließend sollte eine grafische Anzeige zum Druckguthaben erscheinen.
Wenn ein Auftrag abgeschickt wird kommt eine weitere Kennwort Aufforderung:
Der Benutzername muss hier auch mit einem führenden ug-student\ angegeben werden.
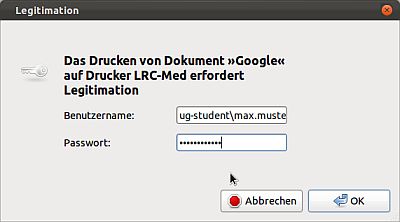
Nicht-GTK Anwendungen
Ohne ein manuelles Eintragen der Nutzerdaten in die Konfigurationsdatei von CUPS kann nur von Programmen aus gedruckt werden, die eine extra Abfrage der Nutzerdaten anbieten. Ein einfaches Beispiel hierfür wäre Firefox.
Mögliche Probleme – Lösung – Ansprechpartner
Falls das Drucken am eigenen PC nicht funktioniert, könnten die folgenden Fragen vielleicht helfen:
- Habe ich den richtigen Drucker am richtigen Standort ausgewählt?
- Besteht eine aktive VPN-Verbindung?
- Habe ich genug Geld auf meinem Druckkonto?
Sollten dennoch Probleme auftreten, wendet euch bitte an unsere Beratung an den Helpdesks.
Warnung
Der Drucker ist immer per Default auf Farbe eingestellt. Will man S/W drucken muss dies jeden Auftrag erneut in den Druckereinstellungen ausgewählt werden!
Unter anderen Linuxdistributionen kann es zu folgendem Verhalten kommen:
Der Druckauftrag wird automatisch Farbe und in Farbe abgebucht (auch wenn etwas anderes in dem Zusammenfassungsfenster gezeigt wird) wenn Farbe in dem Dokument ist. (z.B: ein blauer Weblink)