This is an old revision of the document!
Table of Contents
eduroam (Linux)
It is also possible to use eduroam on Linux systems without any problems. You can configure it with different tools.
Basic configuration
- security: WPA2 Enterprise
- legitimacy: tunnelled TLS (TTLS)
- username: firstname.lastname@stud.uni-goettingen.de
- CA-certificate: Deutsche Telekom Root CA 2 https://ca.gwdg.de
- inner Legitimiacy: MSCHAPv2
- anonymous identity: anonymous@gwdg.de
The username may vary depending on the user group. It corresponds to the e-mail address of the respective account.
Network-Manager
The Network-Manager is able to manage network connections on different Linux distributions, e. g. Ubuntu, Linux Mint, Fedora und openSUSE. The control takes place via customized user interfaces.
Gnome Networkmanager
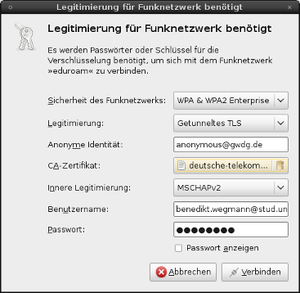 At first, choose “eduroam” in the list of all WiFi networks available. The configuration is as shown in the information box below and in the image on the right hand side respectively.
At first, choose “eduroam” in the list of all WiFi networks available. The configuration is as shown in the information box below and in the image on the right hand side respectively.
Depending on the distribution, the CA certificate “Deutsche Telekom Root CA 2” may be at different locations in the file system. Alternatively you can download it at https://ca.gwdg.de and choose it as a CA certificate afterwards.
Now fill out the sections username and password and click on “Connect”. Now a connection to eduroam should be established.
KNetworkManager
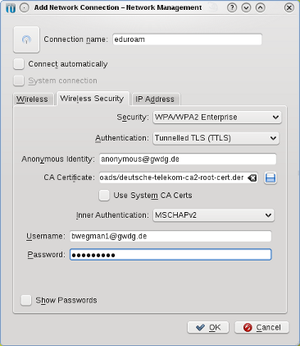 KNetworkManager manages all networks on KDE.
KNetworkManager manages all networks on KDE.
The configuration is as shown in the information box below and in the image on the right hand side respectively.
Depending on the distribution, the CA certificate “Deutsche Telekom Root CA 2” may be at different locations in the file system. Mostly it is preinstalled and it is sufficient to tick “Use Systems CA Certs”. Alternatively you can download it from https://ca.gwdg.de and choose it as a CA certificate afterwards.
Click “OK” to save and to establish a connection. It might be the case that the programme “KWallet” asks for a rule to handle your passwords.
netcfg
As a starting point the sample configuration “wireless-wpa-configsectio” can be used. Usually the configuration file only needs to be changed in the section “CONFIGSECTION”, containing the following information:
CONNECTION='wireless'
INTERFACE=wlan0
SECURITY='wpa-configsection'
IP='dhcp'
CONFIGSECTION='
ssid="eduroam"
key_mgmt=WPA-EAP
ca_cert="/pfad/zum/deutsche-telekom-root-ca-2.crt"
anonymous_identity="anonymous@gwdg.de"
identity="vorname.nachname@stud.uni-goettingen.de"
password="passwort"
phase2="auth=MSCHAPV2"
'
The fields password and identity as well as the path to the CA certificate Deutsche Telekom Root CA 2 in ca_cert need to be adjusted. It recquires root rights to establish a connection and to configure this connection.
In doing so, the password will be saved unencrypted on your hard drive!
wpa_supplicant
Normally the configuration and establishing a connection takes place with root rights in the file “/etc/wpa_supplicant.conf” where a new block will be inserted as follows.
The fields password and identity as well as the path to the CA certificate Deutsche Telekom Root CA 2 in ca_cert need to be adjusted.
network={
ssid="eduroam"
key_mgmt=WPA-EAP
ca_cert="/pfad/zum/deutsche-telekom-root-ca-2.pem"
identity="vorname.nachname6@stud.uni-goettingen.de"
password="passwort"
eap=TTLS
proto=WPA
anonymous_identity="anonymous@gwdg.de"
phase2="auth=MSCHAPV2"
}
In doing so, the password will be saved unencrypted on your hard drive!
By doing a request with wpa_supplicant -iwlan0 -Dwext -c/etc/wpa_supplicant.conf it is able to start the dial-up. In doing so, wpa_supplicant remains in the foreground. You have to configure your IP address separately, e. g. via using dhcpd.
