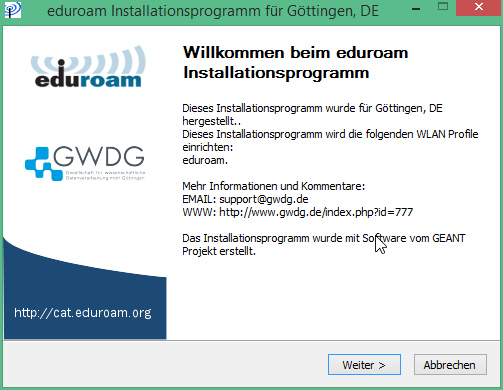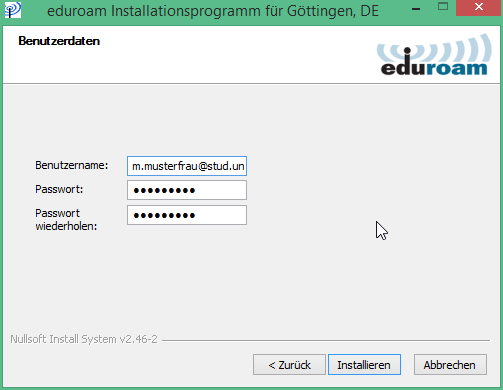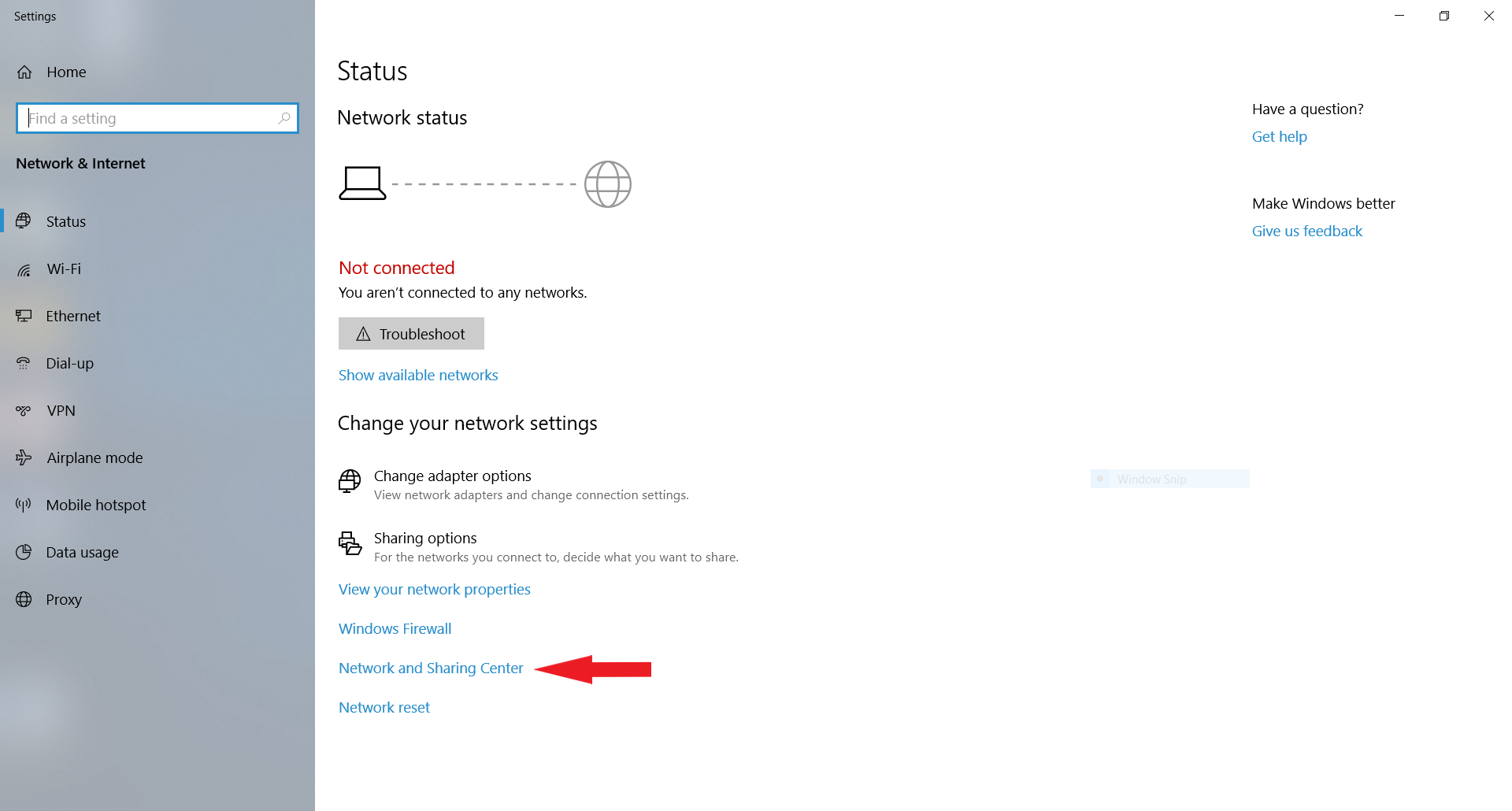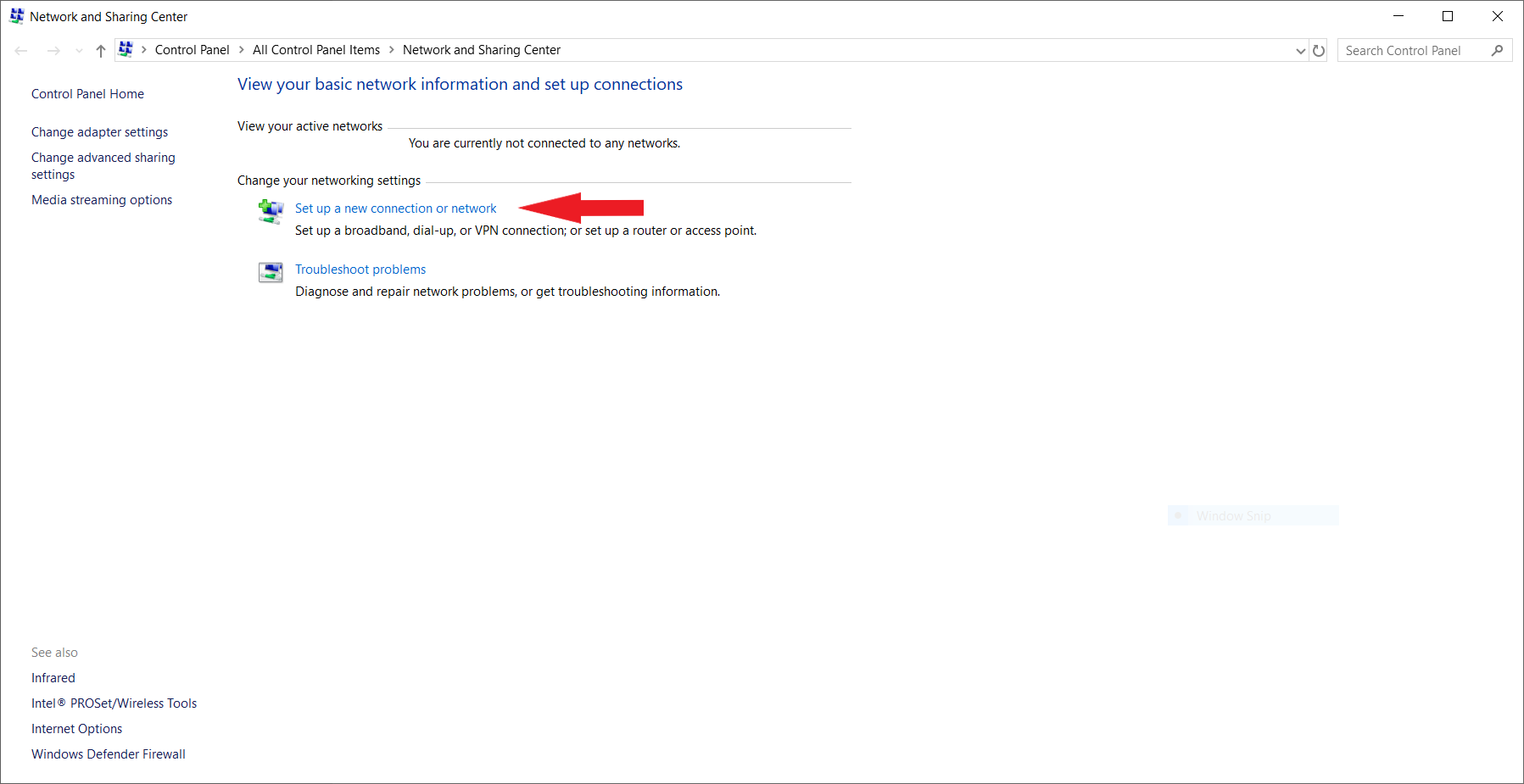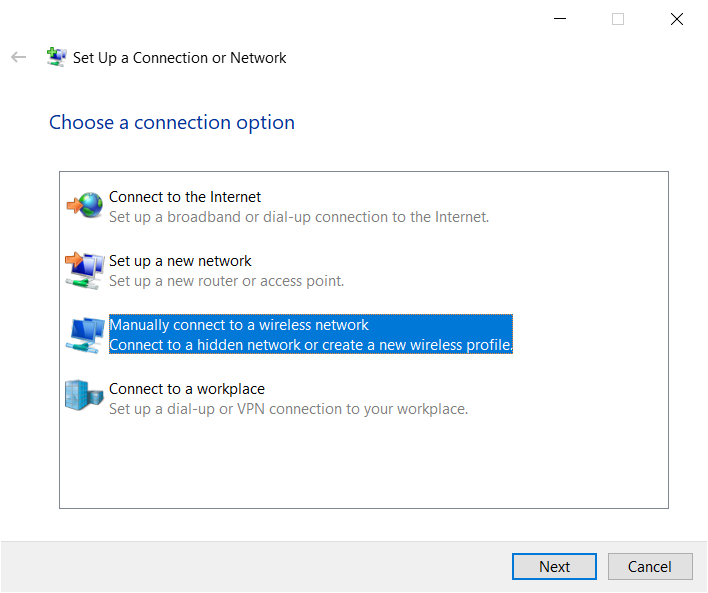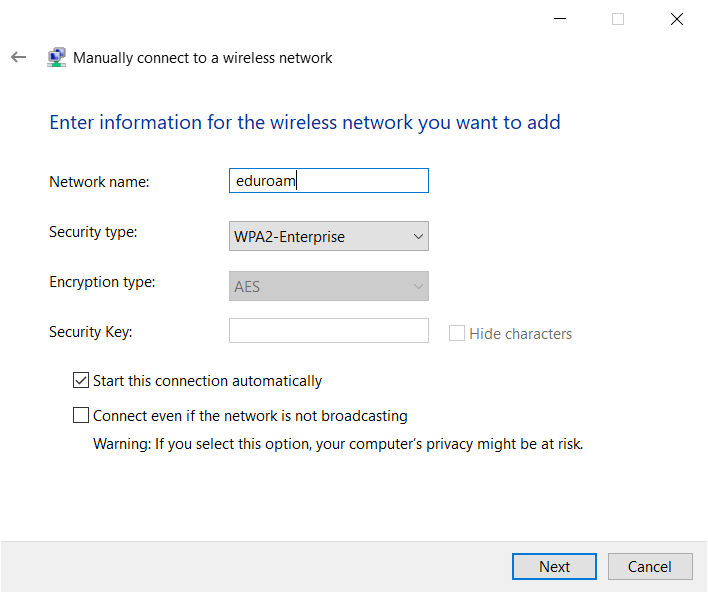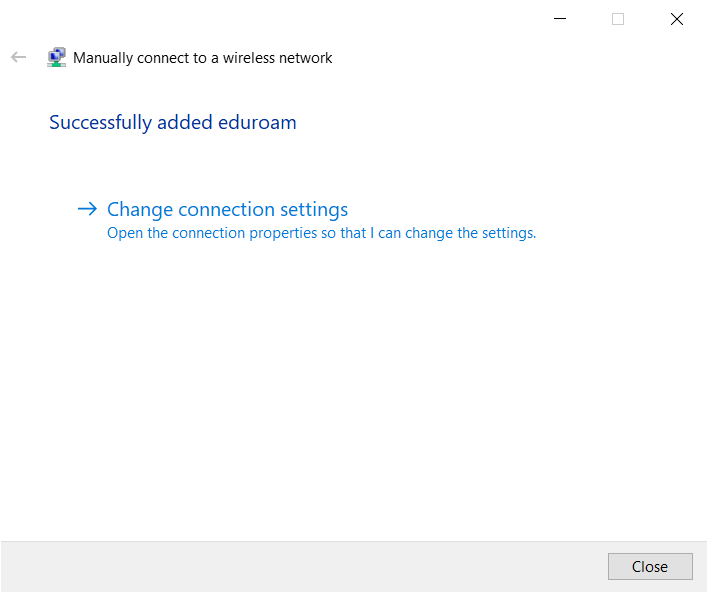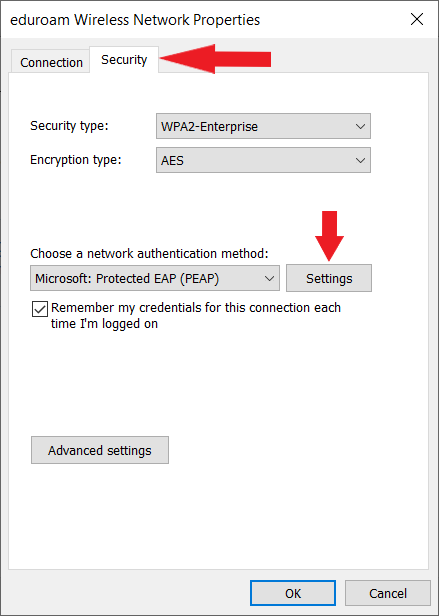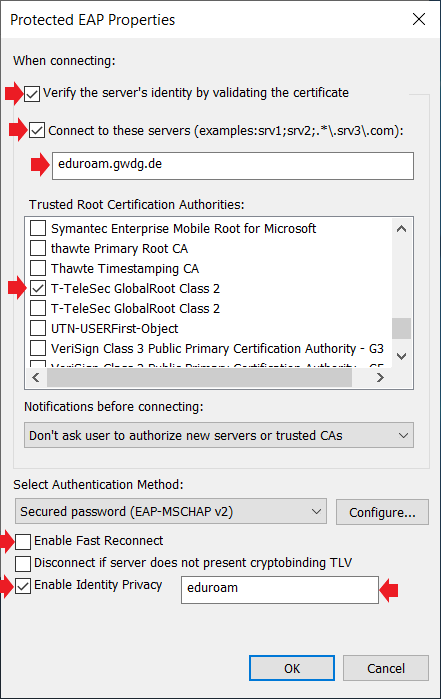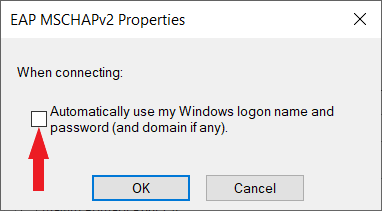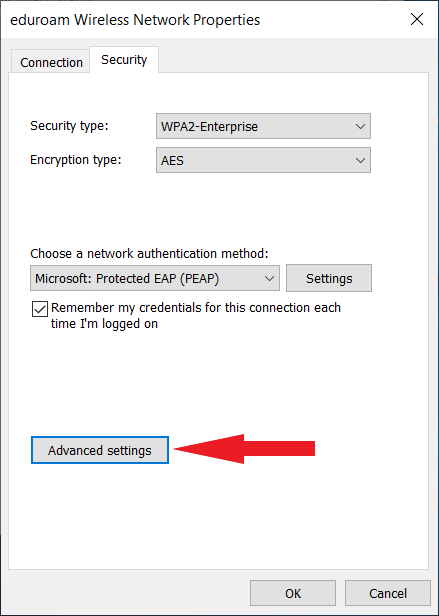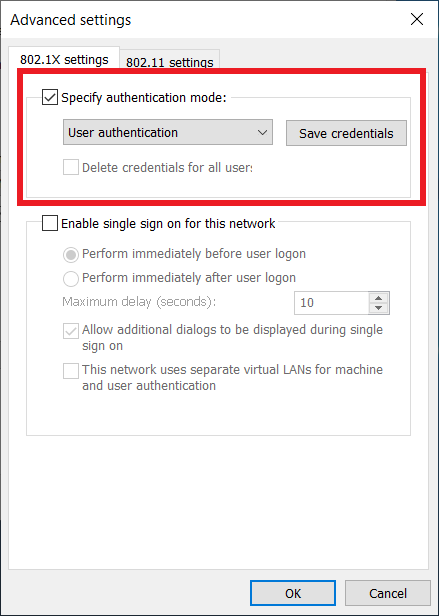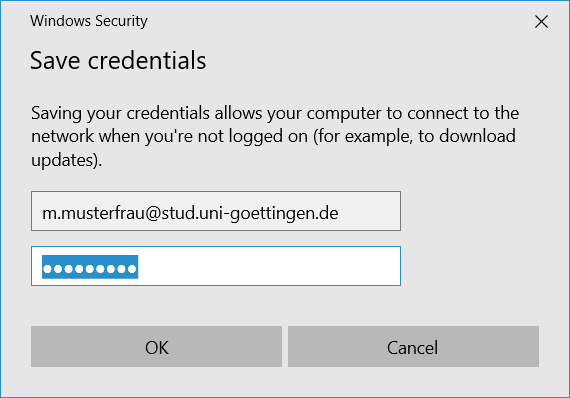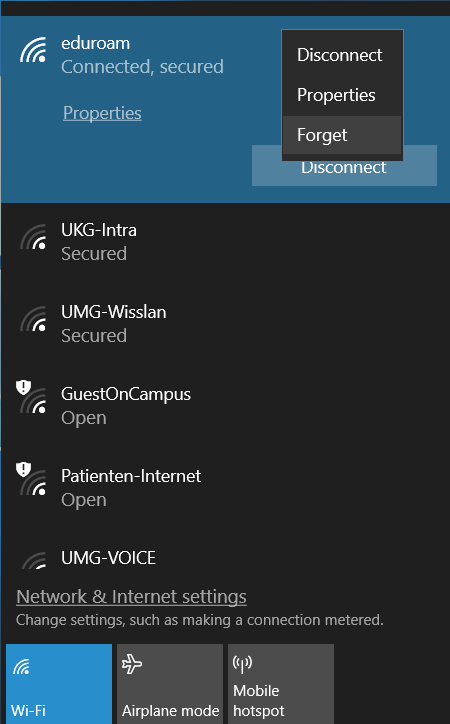This is an old revision of the document!
Table of Contents
eduroam on windows (Windows 7 and newer)
This documentation describes ways to establish a connection to the WPA2 encrypted network eduroam.
Preparation
Please make sure, that your WiFi network adapter is configured to automatically receive an IP address instead of a manual address. This can be configured in
System Settings→ Network and Sharing Center→ Change adapter settings→ WiFi adapter: Settings → TCP/IPv4 .
In order to configure eduroam correctly, please use your student e-mail address (name.lastname@stud.uni-goettingen.de resp. n.lastname@stud.uni-goettingen.de) and your password.
Members of different universities have to use an account in the form of XXX@uni-kassel.de, XXX@uni-hannover.de, XXX@leuphana.de, XXX@uni-freiburg.de, XXX@uni-regensburg.de, XXX@abdn.ac.uk. Generally, we advise you to use the CA-Tool of your organization (follow this link and search for your institution )
configuring eduroam
Configuration via CA-Tool
The easiest way to configure eduroam correctly is to use the CA-Tool. Please download the tool that matches your Windows version here and save it to a hard or a flash drive. Then double click it to start the configuration process.
Unfortunately, the CA-Tool does not run on Windows 10S. In this case, you have to do the configuration manually
After clicking on next and OK you will be asked to enter your user credentials. As your username, please fill in your university e-mail address and your account password and click on install.
Finally, click on Finish, click on the WiFi icon in the taskbar and connect to the eduroam network. If you keep “connect automatically” checked, your device will connect to eduroam automatically if the network is within reach.
Manual configuration
This documentation and the corresponding screenshots describe the manual configuration of a connection to the eduroam network using a computer that is running Windows 10. The procedure is similar on older versions of Windows.
1. Activate the WiFi adapter of your device.
Right-click the Windows icon in the taskbar and select Network Connections.
2. Open the Network and Sharing Center
2. Select Set up a new connection or network.
3. Now select Manually connect to a wireless network and click Next.
4. Enter the following information and click Next.
- Network name: eduroam
- Security type: WPA2-Enterprise
- Encryption type: AES
5. You successfully added the network eduroam to the network settings. Now click on Change connection settings.
6. Select the “Security” tab in the “eduroam Wireless Network Properties” window. Choose Microsoft: Protected EAP (PEAP) as network authentification method and click on Settings.
7. Fill in and (un-)check the “Protected EAP Properties” window as indicated on the screenshot. If the “T-TeleSec GobalRoot Class 2” certificate is missing, download it here.
Finally, make sure that you select “Secured password (EAP-MSCHAP v2)” as the Authentification Method and click on Configure.
8. Uncheck “Automatically use my Windows logon name and password (and domain if any)” and click OK as well as in the “Protected EAP Properties” window.
9. Back in the eduroam Wireless Network Properties window, click on Advanced settings check Specify authentification mode, select User authentification and click on Save credentials.
Now, fill in your student e-mail address (name.lastname@stud.uni-goettingen.de resp. n.lastname@stud.uni-goettingen.de) and your password and click on OK. If you want to configure a different account, you can find the shape of the account in this list.
10. You are done configuring the eduroam network. Close all open windows associated with the configuration process with OK resp. Close.
Click on the WiFi icon in the taskbar in order to connect to the eduroam network.