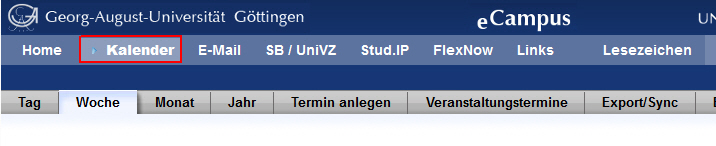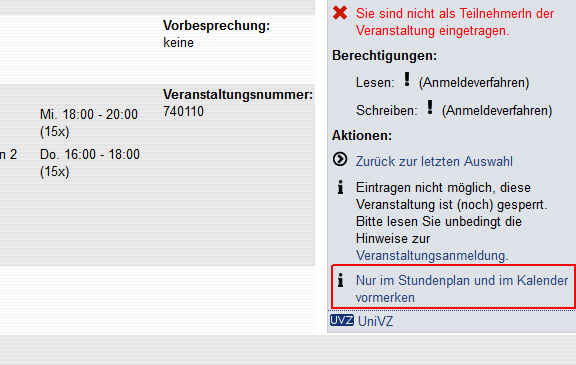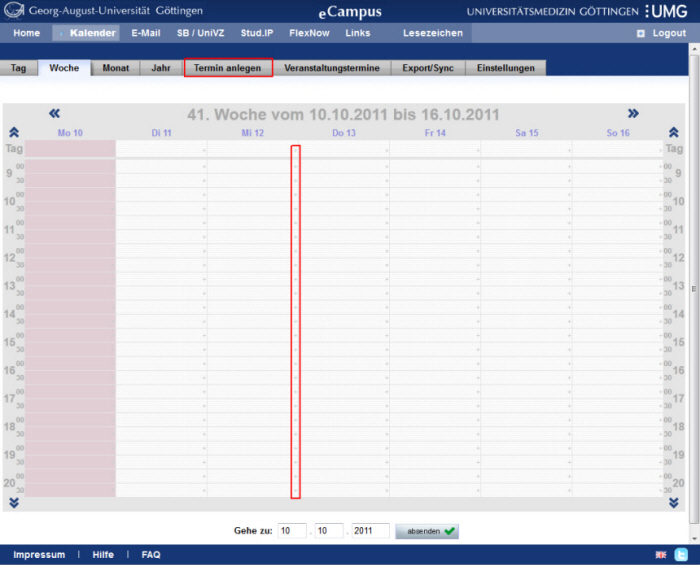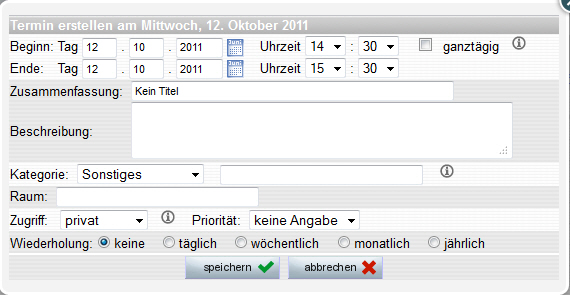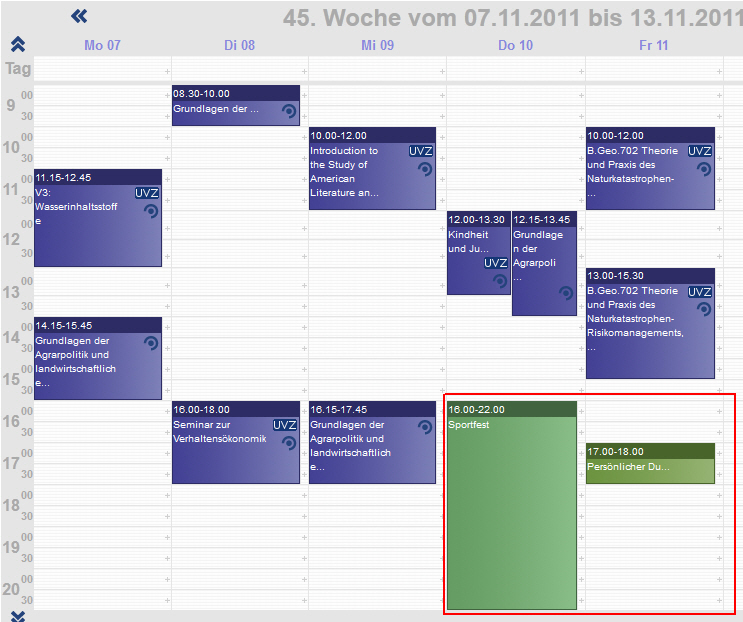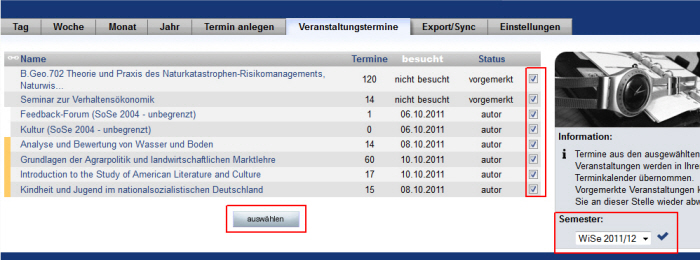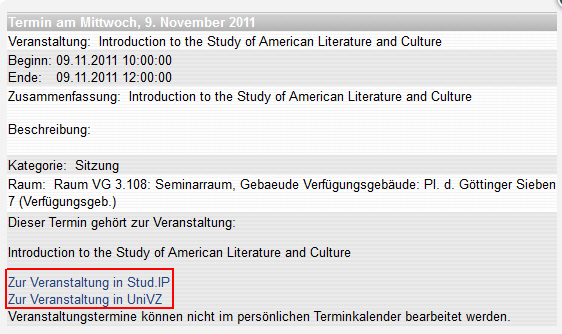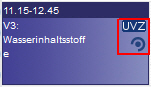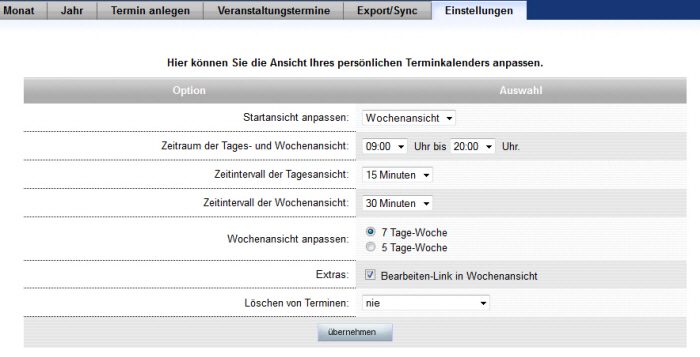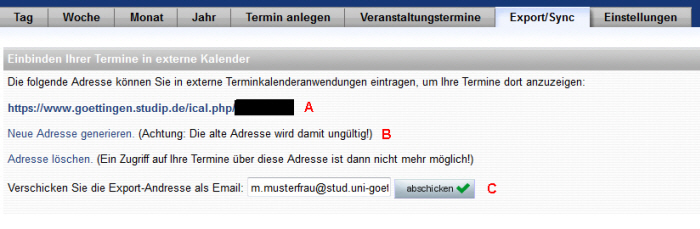This is an old revision of the document!
Table of Contents
Translation in progress
eCampus Calendar Functions
The eCampus calendar provides you with an overview of your courses and appointments. Each course session is linked to the related course page in the online catalogue (UniVZ) and Stud.IP. You can access the calendar by clicking the “calendar” register in the eCampus navigation menu.
Where do appointments come from?
The calendar lists all sessions of all courses for which you have registerted in Stud.IP or which you have pencilled into your timetable. You can also add personal dates and appointments of your own.
Enrolling in courses in Stud.IP
If you would like to register for courses in Stud.IP, please follow the instuctions provided in the Stud.IP help pages: http://docs.studip.de/help/2.1/en/ugoe/Basis/VeranstaltungenAbonnieren and http://docs.studip.de/help/2.1/en/ugoe/Basis.FAQVaAnmeldung. The corresponding sessions will then be displayed in your eCampus calendar.
Pencilling locked courses into your calendar
If a course is still locked in Stud.IP, you can still pencil its sessions into your eCampus timetable. To find out why a particular course might still be locked in Stud.IP, please consult the Stud.IP help page (http://docs.studip.de/help/2.1/en/ugoe/Basis.FAQVaAnmeldung). To pencil in a locked course, simply click on the [Just pencil in the timetable] link.
Adding personal dates and appointments
In addition to dates which are automatically added to your calendar by Stud.IP, you can also create new appointments. Just click the [Termin anlegen] menu register or the + symbol in any calendar cell.
A dialogue will open, into which you may enter the details of your appointment. For example, you may specify starting and ending time, assign a category to your appointment, add a room and determine wheteher the appointment is a recurring one or once-only. Once you have saved, the appointment is added to your calendar. Its colour corresponds with the assigned category.
Please note that all eCampus calendar events are also displayed in the Stud.IP planner and vice versa.
Removing personal appointments
You can delete peronal appointments by clicking on them in the calendar and then clicking the [Delete] button in the popup dialogue.
Hiding courses / removing locked courses from your calendar
If you no longer want sessions of classes, in which you have enrolled and wish to stay enrolled in, to show on your eCampus calendar, you can remove the check next to that class in the [class sesions
Wenn Sie Veranstaltungen, in die Sie sich eingetragen haben und in denen Sie eingetragen bleiben wollen, nicht mehr auf Ihrem eCampus Kalender sehen möchten, dann entfernen Sie bitte unter [Veranstaltungstermine] den Haken der entsprechenden Veranstaltungen. Auf diese Weise können Sie auch die gesperrten Veranstaltungen, die Sie sich vorgemerkt haben, wieder von Ihrem Kalender entfernen. Beachten Sie, dass Sie das Semester wechseln müssen, wenn sie Veranstaltungen aus den Vorsemestern ausblenden möchten.
Termindetails und Verlinkungen.
Wenn Sie einen Termin im Kalender anklicken, wird Ihnen ein Fenster mit Details zum Termin angezeigt. In diesem Detailfenster sehen Sie grundlegende Information zum Termin(Zeiten, Beschreibungen, den Ort etc.) auf einen Blick und können außerdem über die Links [Zur Veranstaltung in Stud.IP] und [Zur Veranstaltung in UniVZ] die Veranstaltung im entsprechenden System direkt aufrufen.
Ebenso können Sie auch über die entsprechenden Icons, ohne Aufruf des Detailfensters, zu der Veranstaltung in Stud.IP oder UniVZ gelangen.
Bei persönlichen Terminen können im Detailfenster des Termins die Einstellungen verändert oder der Termin gelöscht werden.
Ansichten und Einstellungen
Im Kalender stehen Ihnen eine Tages-, Wochen-, Monats- und Jahresansicht zur Verfügung, wobei beim Aufruf des Kalenders immer die Wochenansicht der aktuellen Woche angezeigt wird. Sie können dieses und andere Einstellungen unter dem Menüpunkt [Einstellungen] ändern.
Außerdem können Sie aus der aktuellen Ansicht direkt in eine bestimmte Woche (einen bestimmten Monat etc.) springen, indem Sie unterhalb des Kalenders in den Eingabefelder [Gehe zu] ein Datum eingeben und den Button [absenden] klicken.
Beachten Sie, dass die Icons mit den Verlinkungen zur Veranstaltung in Stud.IP und UniVZ aus Platzgründen nur in der Tages- und Wochenansicht angezeigt wird. In der Jahresansicht ist die Darstellung soweit vereinfacht, dass nur noch die Tage markiert werden, an denen Termine existieren. Um die Termine selbst zu sehen, wechseln Sie bitte in eine andere Ansicht.
Kalender als ical exportieren/synchronisieren
Wenn Sie eine Terminkalenderanwendung verwenden, in die Sie externe Kalender per ical URL einbinden können (z.B. Outlook, Google Kalender) oder Ihre Veranstaltungstermine auch auf Ihrem Smartphone(z.B. Iphone) angezeigt bekommen möchten, dann können Sie die Export/Sync Funktion des eCampus Kalenders verwenden.
Tragen Sie dazu die URL (A), die auf dem Export/Sync Dialog angegeben ist, als externen Kalender in Ihr Terminkalenderprogramm oder Ihr Smartphone ein. (Entnehmen Sie bei Bedarf die genauen Anweisungen zum Einbinden eines externen Kalenders dem Handbuch Ihres Programms oder Smartphones) Veränderungen an den Terminen des eCampus Kalenders können Sie aus einem externen Programm jedoch nicht vornehmen, es ist lediglich ein lesender Zugriff auf Ihre Termine.
Neue URL erzeugen
Bei der URL (A) handelt es sich um eine zufallsgenerierte Adresse, über die ein Zugriff auf sämtliche Termine möglich ist. Sollte Sie diese URL einmal ändern wollen, dann können Sie den Link [Neue Adresse generieren] (B) verwenden. So wird eine neue, zufällige URL für den externen Zugriff auf den Kalender erstellt und die Alte ungültig. Beachten Sie bitte, dass Sie in allen Programmen, in denen Sie die alte URL bereits verwenden, nun die neue URL eintragen müssen, damit die Termine weiterhin angezeigt werden. Das Neugenerieren der URL kann sinnvoll sein, wenn Ihre Kalender URL versehentlich in die Hände unbefugter Personen geraten ist (z.B. durch Verlust des Smartphones).
URL per Mail versenden
Um die Eingabe der URL auf kleinen Smartphone Tastaturen komfortabler zu gestalten, bietet der eCampus Kalender die Möglichkeit die URL an eine Mailadresse zu verschicken (C). Sie können die E-Mail dann mit Ihrem Smartphone abrufen, die URL kopieren und an der entsprechenden Stelle einfügen, ohne die kryptischen Zeichen abtippen zu müssen.
Reiner Export
Bei den zuvor beschriebenen Verfahren wird eine Verknüpfung Ihres externen Programms oder Smartphones mit dem eCampus Kalender hergestellt. Was bedeutet, dass alle Terminänderungen automatisch über eine Internetverbindung an das externe Programm weitergegeben werden. Sollten Sie dies nicht wünschen, können Sie die Termine auch als *.ics Datei exportieren und verwenden. Klicken Sie dazu einfach im Browser mit der rechten Maustaste auf die URL (A) und wählen Sie [Ziel speichern unter…], um eine *.ics Datei auf Ihrer Festplatte abzulegen.