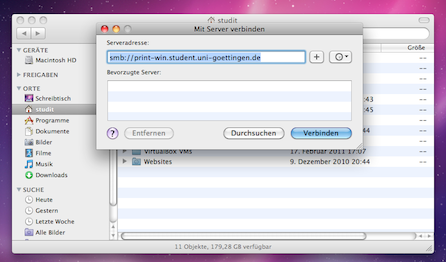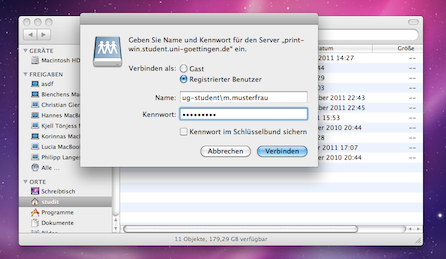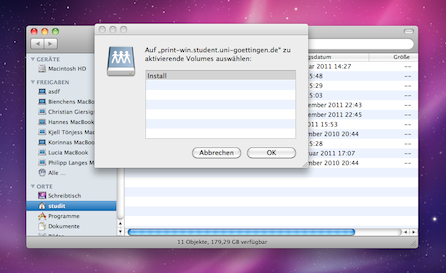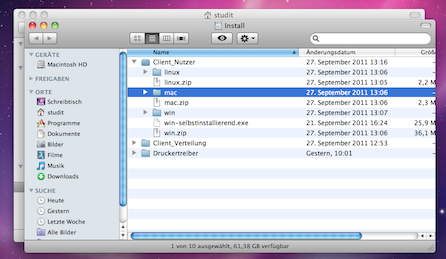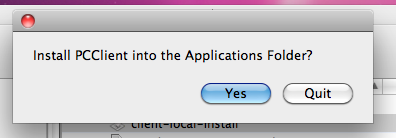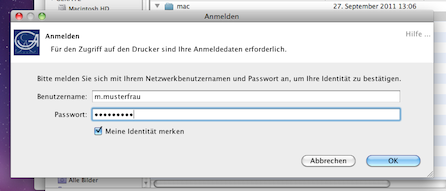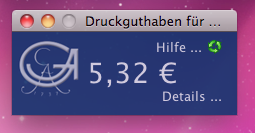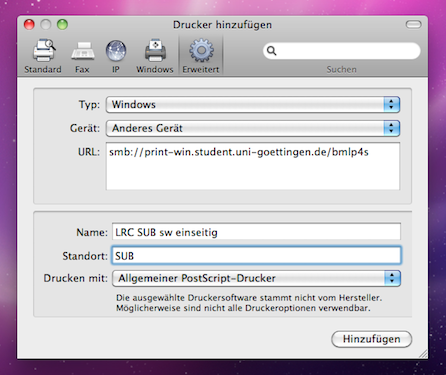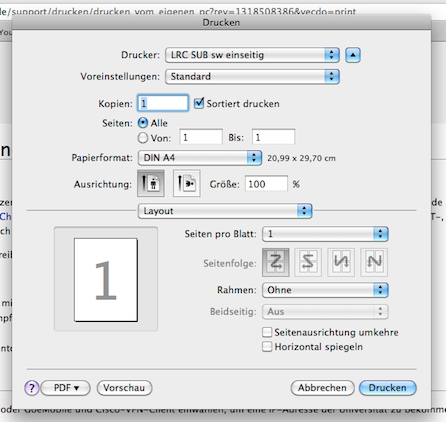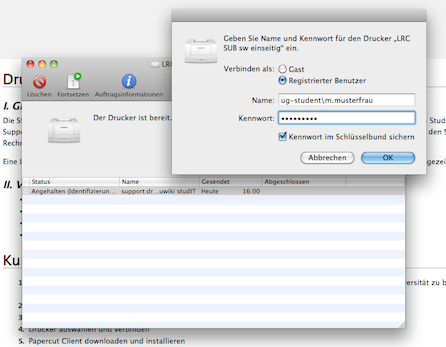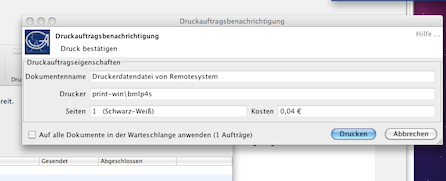This is an old revision of the document!
Table of Contents
Printing from your own PC (MacOS)
This instruction has been taken from the help pages of the GWDG for Mac users. There you can also find other detailed instructions concerning Mac in German.
Install Client
To use a printer you need to connect to the server first. With the Finder archive, from the Go menu, just click Connect to Server…. A new window called Connect to Server opens. There please type the fully qualified domain name:
smb://print-win.student.uni-goettingen.de
After that, click Connect.
In the authentication window that appears, type your username and password for the server. After that click Connect.
Now select the volume Install of the server and click ok.
There are three folders. Please open the folder Client_Nutzer which contains the folder mac.
Now move the folder mac on your hard drive (e. g. to Downloads). After that, open this folder and click on Client-Local-Install. The following window should appear:
Click Yes. Now a new window pops up where you have to log in with your student account. Tick Remember my Identity if you do not want to log in in future times. Then your printing credit will be displayed instantly every time.
Now in the right corner of your Desktop you should see a pop up window displaying your printing account.
Printing
To be able to use the printers at university, you have to be connected to the university network, that is to say an internet connection should be established via VPN or eduroam.
Printer Setup
Go to System Preferences and click on Print and Fax. Now click on the “+” button on the left side to set up a printer. Choose for “Kind” Windows and for “Device” Other Device. Now type in the “URL” field the following:
smb://print-win.student.uni-goettingen.de/(here type the name of the printer)
The Name of the printer is up to you. Nevertheless it would be reasonable to name the printer concerning its features (B/W or colour). Use the real location of the printer as its Location. For Printing With please choose “Allgemeiner PostScript-Druck”. The results should look like this:
Now the printer should be added to your list of printers.
Printing
If you print something, now the following window should open:
If you have adjusted all print settings correctly, click on Print. A new window opens where you have to log in again.
After your authentication with your student account please confirm again that you want to print. This window also shows you the name of the document, how many pages you print, the name of the printer and the price for the print job.
Printer Setup finished
Please note that every other printer needs to be added as described above. We recommend to print a test page after successful installing a printer. The reason for this is to check, whether everything works without problems and also to prevent unnecessary costs caused by misprints.
Please note that if you change your password of your account, you have to change it as well for all SAMBA printers at the device URI respectively.
printer printing queue apple mac ip snow leopard tiger panther configuration add