Dies ist eine alte Version des Dokuments!
Inhaltsverzeichnis
Drucken vom eigenen PC (Windows)
I. Grundlagen
Der studentische Account bietet die Möglichkeit, von PCs an verschiedenen Standorten auf dem Campus Druckaufträge abzusenden und an Multifunktionsgeräten ausgeben zu lassen. Auch das Absenden eines Druckauftrags vom eigenen Windows PC, Mac oder Linux PC und auch vom Tablet oder Smartphone ist möglich. Druckguthaben kannst Du mit Deinem Ausweis in der Chipkartenstelle im Zentralen Hörsaalgebäude (ZHG) oder auch in den Bibliotheken der SUB aufladen.
Voraussetzung für das Drucken vom eigenen Gerät ist grundsätzlich die Verbindung zum Uninetz: Auf dem Campus über das WLAN eduroam, an anderen Standorten (zum Beispiel zu Hause) über VPN. Um Aufträge von einem privaten Gerät an die Follow-Me Druckerwarteschlange zu senden, hast Du verschiedene Möglichkeiten:
- Drucker unter Windows hinzufügen: Du installierst den VPN Client und PaperCut auf Deinem Windows PC und verbindest Dich mit der Druckerwarteschlange. So kannst Du über den Druckdialog eines beliebigen Programms Aufträge an die Follow-Me Wartschlange senden. Diese Anleitung erklärt, wie die Einrichtung funktioniert und wie Aufträge abgeschickt werden können.
- Online Print: Du logst Dich unter https://print.student.uni-goettingen.de:9192/user mit Deinem studentischen Account ein und lädst Deinen Auftrag im PDF Format hoch.
- E-Mail To Print: Du schickst eine E-Mail aus Deinem studentischen E-Mail-Postfach mit einem PDF Dokument im Anhang an die Adresse followme@uni-goettingen.de und bestätigst anschließend den Auftrag.
Anschließend kann der Auftrag an einem Multifunktionsgerät freigegeben werden. Wie die Freigabe eines Druckauftrags genau funktioniert und welche Funktionen die Multifunktionsgeräte außerdem bieten, ist in der Anleitung für die Multifunktionsgeräte ausführlich erklärt. Derart ausgestattete Geräte erkennst Du an den seitlich angebrachten Lesegeräten. Wo auf dem Campus Geräte stehen, kannst Du in der Standortübersicht nachsehen.
II. Drucker unter Windows hinzufügen
Um den Follow-Me Drucker auf dem eigenen Windows PC wie einen „normalen“ Drucker ansprechen zu können, kannst Du die Follow-Me Druckwarteschlange als Netzwerkdrucker einrichten. Anschließend kannst Du aus dem Druckdialog eines Programms auf Deinem PC den Follow-Me Drucker auswählen und hast so auch die Möglichkeit, Dein Dokument zum Beispiel doppelseitig (Duplex) oder mit der Einstellung zwei Seiten auf ein Blatt auszugeben.
Voraussetzung ist eine Verbindung zum Uninetz, auf dem Campus über das WLAN Netzwerk eduroam, von anderen Standorten über VPN. Bei Fragen und Problem mit der Einrichtung und Nutzung hilft unsere Beratung gerne weiter. Unsere Standorte und Öffungszeiten findest du hier
Follow-Me Drucker und Papercut Client installieren
- Klicke auf diesen Link: http://134.76.59.201:9163/client-setup/windows.html
- Lade dort die „Mobility Print“ Anwendung herunter und starte sie: Im Installationsdialog bitte nur die Drucker „Follow-Me, „Follow-Me Farbe“ und „Follow-Me A3“ anhaken. Auf die anderen Drucker kannst du nicht zugreifen. Du wirst nach deinem Account gefragt werden: Bitte trage hier deinen eCampus Account und das Passwort ein.
- Installation des Papercut Clients: Lade dir den Client HIER herunter. Die Anwendung ist wichtig für die Abrechnung der Druckjobs. Ohne die Kostenbestätigung werden keine Druckjobs vom System angenommen! Auch hier einfach die Anwendung installieren (Die Datei heißt „client-local-install“) und den stud. Account eintragen.
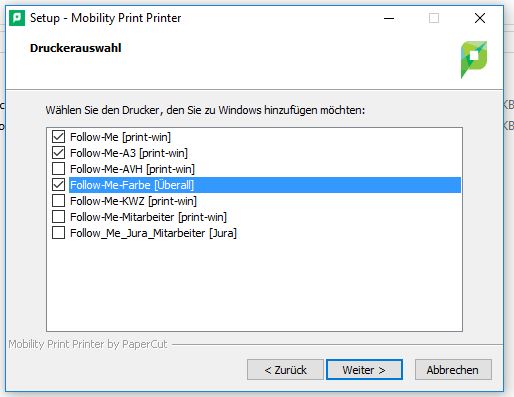
- Zusatz: Verbinden mit den Posterdrucker der LRCs: Siehe hierfür diese Anleitung zur Einbindung der Posterdrucker mit der Kennung bcipls79 für den Standort LRC SUB, pcipls13 für den Standort Bereichsbibliothek Physik und mcipls79 für den Standort LRC Med.
Bei Fragen zum Posterdruck sehe bitte hier nach.
Wichtig: Bei Einbindung, Verbindung und Druck außerhalb der Uni, ist eine aktive VPN Verbindung zum Uninetz nötig.
Aufträge absenden
1. Verbindung zum Uninetz herstellen
Bist Du auf dem Campus, kannst Du Dich mit dem W-LAN eduroam verbinden, die VPN Verbindung ist dann nicht notwendig. Außerhalb des Uninetzwerks musst Du zunächst eine Verbindung über VPN herstellen.
2. PaperCut Client starten
Als zweiten Schritt startest Du - falls noch nicht automatisch geöffnet - den PaperCut Client
3. Druckauftrag abschicken
Nun kannst Du ein Dokument öffnen und drucken. Einstellungen wie den doppelseitigen Druck (Duplex), den Druck von 2 oder mehr Seiten auf ein Blatt und so weiter kannst Du ganz einfach über die „Eigenschaften“ des Druckers einstellen. Bitte wähle immer den Weg über die „Eigenschaften“, denn Einstellungen, die über den Druckdialog einer Anwendung / eines Programms vorgenommen werden, können zu Fehldrucken führen. Die Kosten für einen Druckjob MÜSSEN bestätigt werden, sonst wird der Druckjob nicht angenommen. Wenn sich kein Fenster mit den Druckkosten öffnet, funktioniert etwas nicht!
5. Druckauftrag an einem Multifunktionsgerät freigeben
Innerhalb von 72 Stunden kannst Du Deinen Auftrag nun mit Deinem Ausweis an einem Multifunktionsgerät freigeben.
Mögliche Probleme – Lösung – Ansprechpartner
Falls das Drucken am eigenen PC nicht funktioniert, könnten die folgenden Fragen vielleicht helfen:
- Besteht eine aktive VPN-Verbindung?
- Sind die Follow-Me Drucker-Queues verbunden?
- Habe ich genug Geld auf meinem Druckkonto?
Sollten dennoch Probleme auftreten, wendet euch bitte an unsere Beratung an den Helpdesks.
drucken drucker printer follow-me zuhause pdf xps web-print webprint online-druck onlinedruck win8 windows8
